Create the FortiGate VM virtual machine (VMM)
To create the FortiGate VM virtual machine:
- Launch Virtual Machine Manager (virt-manager) on your OpenXen host server.
The Virtual Machine Manager home page opens. - In the toolbar, select Create a new virtual machine.
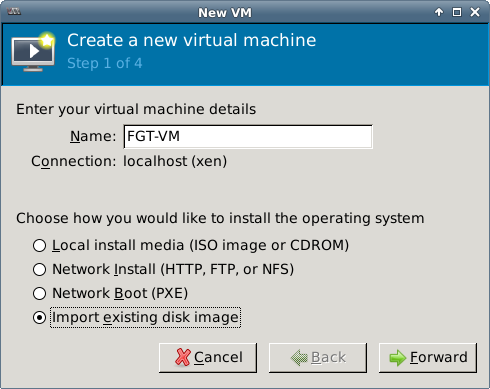
- Enter a Name for the VM, FGT-VM for example.
- Ensure that Connection is localhost. (This is the default.)
- Select Import existing disk image.
- Select Forward.
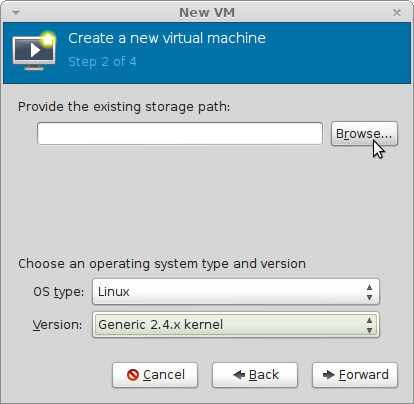
- In OS Type select Linux.
- In Version, select Generic 2.4.x.kernel.
- Select Browse.
The Locate or create storage volume window opens. - Select Browse Local, find the fortios.qcow2 disk image file.
- Select fortios.qcow2 and select Choose Volume.
- Select Forward.
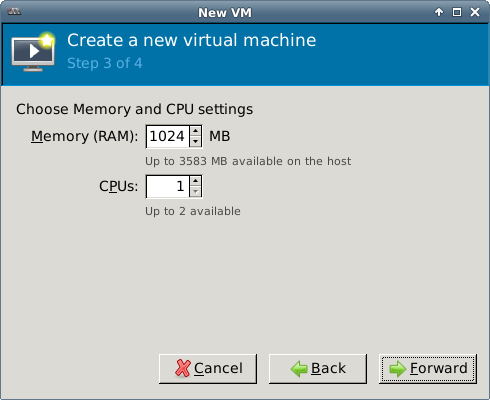
- Specify the amount of memory and number of CPUs to allocate to this virtual machine. The amounts must not exceed your license limits.
- Select Forward.
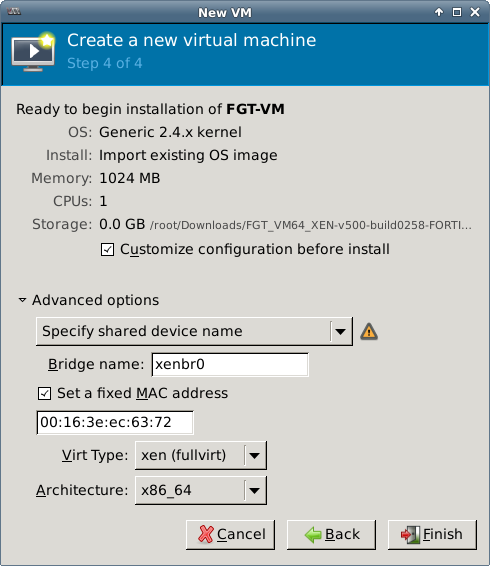
- Select Customize configuration before install. This enables you to make some hardware configuration changes before VM creation is started.
- Expand Advanced options. A new virtual machine includes one network adapter by default. Select Specify shared device name and enter the name of the bridge interface on the OpenXen host. Optionally, set a specific MAC address for the virtual network interface. Virt Type and Architecture are set by default and should be correct.
- Select Finish.
The virtual machine hardware configuration window opens.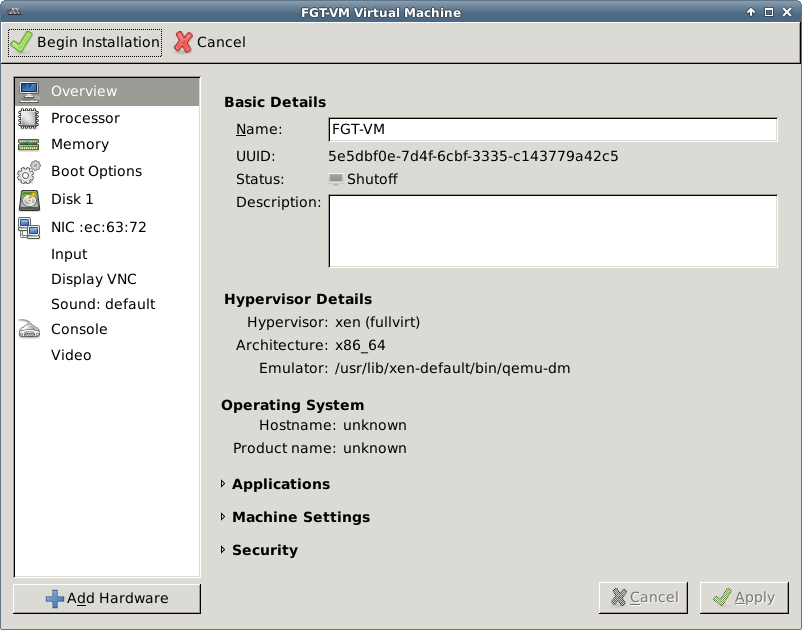
You can use this window to add hardware such as network interfaces and disk drives. - Select Add Hardware. In the Add Hardware window select Storage.
- Select Create a disk image on the computer’s harddrive and set the size to 30GB.
|
|
If you know your environment will expand in the future, it is recommended to increase the hard disk size beyond 30GB. The VM license limit is 2TB. |
- Enter:
| Device type | Virtio disk |
| Cache mode | Default |
| Storage format | raw |
- Select Network to configure add more the network interfaces. The Device type must be Virtio.
A new virtual machine includes one network adapter by default. You can add more through the Add Hardware window. FortiGate VM requires four network adapters. You can configure network adapters to connect to a virtual switch or to network adapters on the host computer. - Select Finish.
- Select Begin Installation. After the installation completes successfully, the VM starts and the console window opens.

