Logging and reporting overview
Logging and reporting in FortiOS can help you in determining what is happening on your network, as well as informing you of certain network activity, such as detection ofa virus or IPsec VPN tunnel errors. Logging and reporting go hand in hand, and can become a valuable tool for information as well as helping to show others the activity that is happening on the network.
This section explains logging and reporting features that are available in FortiOS, and how they can be used to help you manage or troubleshoot issues. This includes how the FortiGate unit records logs, what a log message is, and what the log database is.
What is logging?
Logging records the traffic passing through the FortiGate unit to your network and what action the FortiGate unit took during its scanning process of the traffic. This recorded information is called a log message.
After a log message is recorded, it is stored within a log file which is then stored on a log device. A log device is a central storage location for log messages. The FortiGate unit supports several log devices, such as FortiAnalyzer units, the FortiCloud service, and Syslog servers. A FortiGate unit’s system memory and local disk can also be configured to store logs, and because of this, are also considered log devices.
|
|
You must subscribe to FortiCloud before you will be able to configure the FortiGate unit to send logs to a FortiCloud server. |
When the recorded activity needs to be read in a more human way, the FortiGate unit can generate a Report. A report gathers all the log information that is needed for the report, and presents it in a graphical format, with customizable design and automatically generated charts. Reports can be used to present a graphical representation of what is going on in the network. Reports can also be generated on a FortiAnalyzer unit; if you want to generate reports on a FortiAnalyzer, see the FortiAnalyzer Setup and Administration Guide to help you create and generate those reports.
How the FortiGate unit records log messages
The FortiGate unit records log messages in a specific order, storing them on a log device. The order of how the FortiGate unit records log messages is as follows:
- Incoming traffic is scanned.
- During the scanning process, the FortiGate unit performs necessary actions, and simultaneously records the actions and results.
- Log messages are sent to the log device.
Example: How the FortiGate unit records a DLP event
- The FortiGate unit receives incoming traffic and scans for any matches associated within its firewall policies containing a DLP sensor.
- A match is found; the DLP sensor, dlp_sensor, had a rule within it called All-HTTP with the action Exempt applied to the rule. The sensor also has Enable Logging selected, which indicates to the FortiGate unit that the activity should be recorded and placed in the DLP log file.
- The FortiGate unit exempts the match, and places the recorded activity (the log message) within the DLP log file.
- According to the log settings that were configured, logs are stored on the FortiGate unit’s local hard drive. The FortiGate unit places the DLP log file on the local hard drive.
FortiOS features available for logging
Logs record FortiGate activity, providing detailed information about what is happening on your network. This recorded activity is found in log files, which are stored on a log device. However, logging FortiGate activity requires configuring certain settings so that the FortiGate unit can record the activity. These settings are often referred to as log settings, and are found in most security profiles, but also in Log & Report > Log Config > Log Settings.
Log settings provide the information that the FortiGate unit needs so that it knows what activities to record. This topic explains what activity each log file records, as well as additional information about the log file, which will help you determine what FortiGate activity the FortiGate unit should record.
Traffic
Traffic logs record the traffic that is flowing through your FortiGate unit. Since traffic needs firewall policies to properly flow through the unit, this type of logging is also referred to as firewall policy logging. Firewall policies control all traffic that attempts to pass through the FortiGate unit, between FortiGate interfaces, zones and VLAN sub-interfaces.
Logging traffic works in the following way:
- firewall policy has logging enabled on it (Log Allowed Traffic)
- packet comes into an inbound interface
- a possible log packet is sent regarding a match in the firewall policy, such as a URL filter
- traffic log packet is sent, per firewall policy
- packet passes and is sent out an interface
Traffic log messages are stored in the traffic log file. Traffic logs can be stored any log device, even system memory.
All security profile-related logs are now tracked within the Traffic logs, as of FortiOS 5.0, so all forward traffic can be searched in one place, such as if you are looking to see all activity from a particular address, security feature or traffic. Security profile logs are still tracked separately in the Security Log section, which only appears when logs exist.
If you have enabled and configured WAN Optimization, you can enable logging of this activity in the CLI using the config wanopt setting command. These logs contain information about WAN Optimization activity and are found in the traffic log file. When configuring logging of this activity, you must also enable logging within the security policy itself, so that the activity is properly recorded.
Sniffer
The Sniffer log records all traffic that passes through a particular interface that has been configured to act as a One-Armed Sniffer, so it can be examined separately from the rest of the Traffic logs.
Other Traffic
The traffic log also records interface traffic logging, which is referred to as Other Traffic. Other Traffic is enabled only in the CLI. When enabled, the FortiGate unit records traffic activity on interfaces as well as firewall policies. Logging Other Traffic puts a significant system load on the FortiGate unit and should be used only when necessary.
Logging other traffic works in the following way:
- firewall policy has logging enabled on it (Log Allowed Traffic) and other-traffic
- packet comes into an interface
- interface log packet is sent to the traffic log that is enabled on that particular interface
- possible log packet is sent regarding a match in the firewall policy, such as URL filter
- interface log packet is sent to the traffic log if enabled on that particular interface
- packet passes and is sent out an interface
- interface log packet is sent to traffic (if enabled) on that particular interface
Event
The event log records administration management as well as FortiGate system activity, such as when a configuration has changed, admin login, or high availability (HA) events occur. Event logs are an important log file to record because they record FortiGate system activity, which provides valuable information about how your FortiGate unit is performing.
Event logs help you in the following ways:
- keeping track of configuration setting changes
- IPsec negotiation, SSL VPN and tunnel activity
- quarantine events, such as banned users
- system performance
- HA events and alerts
- firewall authentication events
- wireless events on models with WiFi capabilities
- activities concerning modem and internet protocols L2TP, PPP and PPPoE
- VIP activities
- AMC disk’s bypass mode
- VoIP activities that include SIP and SCCP protocols.
The FortiGate unit records event logs only when events are enabled.
Traffic Shaping
Traffic shaping, per-IP traffic shaping and reverse direction traffic shaping settings can be applied to a firewall policy, appearing within the traffic log messages.
By enabling this feature, you can see what traffic shaping, per-IP traffic shaping and reverse direction traffic shaping settings are being used.
Data Leak Prevention
Data Leak Prevention logs, or DLP logs, provide valuable information about the sensitive data trying to get through to your network as well as any unwanted data trying to get into your network. The DLP rules within a DLP sensor can log the following traffic types:
- email (SMTP, POP3 or IMAP; if SSL content SMTPS, POP3S, and IMAPS)
- HTTP
- HTTPS
- FTP
- NNTP
- IM
A DLP sensor must have log settings enabled for each DLP rule and compound rule, as well as applied to a firewall policy so that the FortiGate unit records this type of activity. A DLP sensor can also contain archiving options, which these logs are then archived to the log device.
NAC Quarantine
Within the DLP sensor, there is an option for enabling NAC Quarantine. The NAC Quarantine option allows the FortiGate unit to record details of DLP operation that involve the ban and quarantine actions, and sends these to the event log file. The NAC Quarantine option must also be enabled within the Event Log settings. When enabling NAC quarantine within a DLP Sensor, you must enable this in the CLI because it is a CLI-only command.
Media Access Control (MAC) Address
MAC address logs provide information about MAC addresses that the FortiGate unit sees on the network as well as those removed from the network. These log messages are stored in the event log (as subtype network; you can view these log messages in Log & Report > Event Log) and are, by default, disabled in the CLI. You can enable logging MAC addresses using the following command syntax:
config log setting
set neighbor-event enable
end
When enabled, a new log message is recorded every time a MAC address entry is added to the ARP table, and also when a MAC address is removed as well. A MAC address log message is also recorded when MAC addresses are connected to the local switch, or from a FortiAP or FortiSwitch unit.
Application control
Application control logs provide detailed information about the traffic that internet applications such as Skype are generating. The application control feature controls the flow of traffic from a specific application, and the FortiGate unit examines this traffic for signatures that the application generates.
The log messages that are recorded provide information such as the type of application being used (such as P2P software), and what type of action the FortiGate unit took. These log messages can also help you to determine the top ten applications that are being used on your network. This feature is called application control monitoring and you can view the information from a widget on the Executive Summary page.
The application control list that is used must have logging enabled within the list, as well as logging enabled within each application entry. Each application entry can also have packet logging enabled. Packet logging for application control records the packet when an application type is identified, similar to IPS packet logging.
Logging of application control activity can only be recorded when an application control list is applied to a firewall policy, regardless of whether or not logging is enabled within the application control list.
Antivirus
Antivirus logs are recorded when, during the antivirus scanning process, the FortiGate unit finds a match within the antivirus profile, which includes the presence of a virus or grayware signature. Antivirus logs provide a way to understand what viruses are trying to get in, as well as additional information about the virus itself, without having to go to the FortiGuard Center and do a search for the detected virus. The link is provided within the log message itself.
These logs provide valuable information such as:
- the name of the detected virus
- the name of the oversized file or infected file
- the action the FortiGate unit took, for example, a file was blocked
- URL link to the FortiGuard Center which gives detailed information about the virus itself
The antivirus profile must have log settings enabled within it so that the FortiGate unit can record this activity, as well as having the antivirus profile applied to a firewall policy.
Web Filter
Web filter logs record HTTP traffic activity. These log messages provide valuable and detailed information about this particular traffic activity on your network. Web filtering activity is important to log because it can inform you about:
- what types of web sites employees are accessing
- users attempting to access banned web sites and how often this occurs
- network congestion due to employees accessing the Internet at the same time
- web-based threats resulting from users visiting non-business-related web sites
Web Filter logs are an effective tool to help you determine if you need to update your web filtering settings within a web filter profile due to unforeseen threats or network congestion. These logs also inform you about web filtering quotas that have been configured for filtering HTTP traffic.
You must configure logging settings within the web filter profile and apply the filter to a firewall policy so that the FortiGate unit can record the activity.
IPS (attack)
IPS logs, also referred to as attack logs, record attacks that occurred against your network. Attack logs contain detailed information about whether the FortiGate unit protected the network using anomaly-based defense settings or signature-based defense settings, as well as what the attack was.
The IPS or attack log file is especially useful because the log messages that are recorded contain a link to the FortiGuard Center, where you can find more information about the attack. This is similar to antivirus logs, where a link to the FortiGuard Center is provided as well that informs you of the virus that was detected by the FortiGate unit.
An IPS sensor with log settings enabled must be applied to a firewall policy so that the FortiGate unit can record the activity.
Packet logs
When you enable packet logging within an IPS signature override or filter, the FortiGate unit examines network packets, and if a match is found, saves them to the attack log. Packet logging is designed to be used as a diagnostic tool that can focus on a narrow scope of diagnostics, rather than a log that informs you of what is occurring on your network.
You should use caution when enabling packet logging, especially within IPS filters. Filter configuration that contains thousands of signatures could potentially cause a flood of saved packets, which would take up a lot of storage space on the log device. It would also take a great deal of time to sort through all the log messages, as well as consume considerable system resources to process.
You can archive packets, but you must enable this option on the Log Settings page. If your log configuration includes multiple FortiAnalyzer units, packet logs are only sent to the primary (first) FortiAnalyzer unit. Sending packet logs to the other FortiAnalyzer units is not supported.
Email filter
Email filter logs, also referred to as spam filter logs, records information regarding the content within email messages. For example, within an email filter profile, a match is found that finds the email message to be considered spam.
Email filter logs are recorded when the FortiGate unit finds a match within the email filter profile and logging settings are enabled within the profile.
Archives (DLP)
Recording DLP logs for network use is called DLP archiving. The DLP engine examines email, FTP, IM, NNTP, and web traffic. Archived logs are usually saved for historical use and can be accessed at any time. IPS packet logs can also be archived, within the Log Settings page.
You can start with the two default DLP sensors that have been configured specifically for archiving log data, Content_Archive and Content_Summary. They are available in Security Profiles > Data Leak Prevention. Content_Archive provides full content archiving, while Content_Summary provides summary archiving. For more information about how to configure DLP sensors, see the Security Features chapter of the FortiOS Handbook.
You must enable the archiving to record log archives. Logs are not archived unless enabled, regardless of whether or not the DLP sensor for archiving is applied to the firewall policy.
Network scan
Network scan logs are recorded when a scheduled scan of the network occurs. These log messages provide detailed information about the network’s vulnerabilities regarding software, as well as the discovery of any further vulnerabilities.
A scheduled scan must be configured and logging enabled within the Event Log settings, for the FortiGate unit to record these log messages.
Log messages
Log messages are recorded by the FortiGate unit, giving you detailed information about the network activity. Each log message has a unique number that helps identify it, as well as containing fields; these fields, often called log fields, organize the information so that it can be easily extracted for reports.
These log fields are organized in such a way that they form two groups: the first group, made up of the log fields that come first, is called the log header. The log header contains general information, such as the unique log identification and date and time that indicates when the activity was recorded. The log body is the second group, and contains all the other information about the activity. There are no two log message bodies that are alike, however, there may be fields common to most log bodies, such as the srcintf or identidix log fields.
The log header also contains information about the log priority level which is indicated in the level field. The priority level indicates the immediacy and the possible repercussions of the logged action. For example, if the field contains ‘alert’, you need to take immediate action with regards to what occurred. There are six log priority levels.
The log severity level is the level at and above which the FortiGate unit records logs. The log severity level is defined by you when configuring the logging location. The FortiGate unit will log all messages at and above the priority level you select. For example, if you select Error, the unit will log only Error, Critical, Alert, and Emergency level messages.
Log priority levels
| Levels | Description |
|---|---|
| 0 - Emergency | The system has become unstable. |
| 1 - Alert | Immediate action is required. |
| 2 - Critical | Functionality is affected. |
| 3 - Error | An error condition exists and functionality could be affected. |
| 4 - Warning | Functionality could be affected. |
| 5 - Notification | Information about normal events. |
| 6 - Information | General information about system operations. |
The Debug priority level, not shown above, is rarely used. It is the lowest log priority level and usually contains some firmware status information that is useful when the FortiGate unit is not functioning properly.
Example log header fields
| Log header | |
| date=(2010-08-03) | The year, month and day of when the event occurred in yyyy-mm-dd format. |
| time=(12:55:06) | The hour, minute and second of when the event occurred in the format hh:mm:ss. |
| log_id=(2457752353) | A five or ten-digit unique identification number. The number represents that log message and is unique to that log message. This ten-digit number helps to identify the log message. |
| type=(dlp) | The section of system where the event occurred. |
| subtype=(dlp) | The subtype category of the log message. |
| level=(notice) | The priority level of the event. See the table above. |
| vd=(root) | The name of the virtual domain where the action/event occurred in. If no virtual domains exist, this field always contains root. |
Example log body fields
| Log body | |
|---|---|
| policyid=(1) | The ID number of the firewall policy that applies to the session or packet. Any policy that is automatically added by the FortiGate will have an index number of zero. |
| identidx=(0) | The identity-based policy identification number. This field displays zero if the firewall policy does not use an identity-based policy; otherwise, it displays the number of the identity-based policy entry that the traffic matched. This number is not globally unique, it is only locally unique within a given firewall policy. |
| sessionid=(311) | The serial number of the firewall session of which the event happened. |
| srcip=(10.10.10.1) | The source IP address. |
| srcport=(1190) | The source port number. |
| srcintf=(internal) | The source interface name. |
| dstip=(192.168.1.122) | The destination IP address. |
| dstport=(80) | The destination port number. |
| dstintf=(wan1) | The destination interface name. |
| service=(https) | The IP network service that applies to the session or packet. The services displayed correspond to the services configured in the firewall policy. |
| status=(detected) | The action the FortiGate unit took. |
| hostname=(example.com) | The home page of the web site. |
| url=(/image/trees_pine_forest/) | The URL address of the web page that the user was viewing. |
| msg=(data leak detected(Data Leak Prevention Rule matched) | Explains the FortiGate activity that was recorded. In this example, the data leak that was detected matched the rule, All-HTTP, in the DLP sensor. |
| rulename=(All-HTTP) | The name of the DLP rule within the DLP sensor. |
| action=(log-only) | The action that was specified within the rule. In some rules within sensors, you can specify content archiving. If no action type is specified, this field display log-only. |
| severity=(1) | The level of severity for that specific rule. |
Logs from other devices, such as the FortiAnalyzer unit and Syslog server, contain a slightly different log header. For example, when viewing FortiGate log messages on the FortiAnalyzer unit, the log header contains the following log fields when viewed in the Raw format:
itime=1302788921 date=20110401 time=09:04:23 devname=FG50BH3G09601792 device_id=FG50BH3G09601792 log_id=0100022901 type=event subtype=system level=notice vd=root
The log body contains the rest of the information of the log message, and this information is unique to the log message itself.
For detailed information on all log messages, see the FortiGate Log Message Reference.
Explanation of a debug log message
Debug log messages are only generated if the log severity level is set to Debug. The Debug severity level is the lowest log severity level and is rarely used. This severity level usually contains some firmware status information that is useful when the FortiGate unit is not functioning properly. Debug log messages are generated by all types of FortiGate features.
The following is an example of a debug log message:
date=2010-01-25 time=17:25:54 logid=9300000000 type=webfilter subtype=urlfilter level=debug msg=“found in cache”
Example of a Debug log message
| Debug log | |
|---|---|
| date=(2010-01-25) | The year, month and day of when the event occurred in the format yyyy-mm-dd. |
| time=(17:25:54) | The hour, minute and second of when the event occurred in the format hh:mm:ss. |
| logid=(93000000000) | A ten-digit unique identification number. The number represents that log message and is unique to that log message. This ten-digit number helps to identify the log message. |
| type=(webfilter) | The section of system where the event occurred. There are eleven log types in FortiOS 5.2. |
| subtype=(urlfilter) | The subtype of the log message. This represents a policy applied to the FortiGate feature in the firewall policy. |
| level=(debug) | The priority level of the event. There are six priority levels to specify. |
| msg=(“found in cache”) | Explains the activity or event that the FortiGate unit recorded. |
Viewing log messages and archives
Depending on the log device, you may be able to view logs within the web-based manager or CLI on the FortiGate unit. If you have configured a FortiAnalyzer unit, local hard disk, or system memory, you can view log messages from within the web-based manager or CLI. If you have configured either a Syslog or WebTrends server, you will not be able to view log messages from the web-based manager or CLI. There is also no support for viewing log messages stored on a FortiCloud server, from the FortiGate unit’s web-based manager or CLI.
You do not have to view log messages from only the web-based manager. You can view log messages from the CLI as well, using the execute log display command. This command allows you to see specific log messages that you already configured within the execute log filter command. The execute log filter command configures what log messages you will see, how many log messages you can view at one time (a maximum of 1000 lines of log messages), and the type of log messages you can view. For more information about viewing log messages in the CLI, see "Viewing logs from the CLI".
There are two log viewing options in FortiOS: Format and Raw. The Raw format displays logs as they appear within the log file. You can view log messages in the Raw format using the CLI or a text editor, such as Notepad. Format is in a more human-readable format, and you can easily filter information when viewing log messages this way. The Format view is what you see when viewing logs in the web‑based manager.
When you download the log messages from within the log message page (for example, Log & Report > Traffic Log > Forward Traffic), you are downloading log messages in the Raw format.
Viewing log messages in detail
From any log page, you can view detailed information about the log message in the log viewer table, located (by default) at the bottom of the page. Each page contains this log viewer table. The Log Viewer Table can contain the Archive tab, which allows you to see the archived version of the log message. The Archive tab only displays the archived log’s details if archiving is enabled and logs are being archived by the FortiGate unit, but archived logs will also be recorded when using a FortiAnalyzer unit or the FortiCloud service.
When you are viewing traffic log messages, some of the categories (such as ‘Application Name’) have entries that can be selected to open a dialog box containing FortiGuard information about the entry. From within the dialog box, you can select the Reference link and go directly to the corresponding FortiGuard page, which contains additional information.
Viewing logs in Raw format allows you to view all log fields at once, as well as have a log file available regardless of whether you are archiving logs or not. You download the log file by selecting Download Raw Log. The log file is named in the following format: <log_type><log_location><log_date/time>.<log_number>.log. For example, SystemEventLog-disk-2012-09-19T12_13_46.933949.log, which is an event log. The time period is the day and month of when the log was downloaded, not the time period of the log messages within the file itself.
Quarantine
Within the Log & Report menu, you can view detailed information about each quarantined file. The information can either be sorted or filtered, depending on what you want to view.
You must enable quarantine settings within an antivirus profile and the destination must be configured in the CLI using the config antivirus quarantine command. The destination can be either a FortiAnalyzer unit or local disk.
Sort the files by file name, date, service, status, duplicate count (DC), or time to live (TTL). Filter the list to view only quarantined files with a specific status or from a specific service.
On Log & Report > Security Log > Quarantine, the file quarantine list displays the following information about each quarantined file.
| Quarantine page
Lists all files that are considered quarantined by the unit. On this page you can filter information so that only specific files are displayed on the page. |
| GUI Item | Description |
|---|---|
| Source | Either FortiAnalyzer or Local Disk, depending where you configure to quarantined files to be stored. |
| Sort by | Sort the list. Choose from: Status, Service, File Name, Date, TTL, or Duplicate Count. Select Apply to complete the sort. |
| Filter | Filter the list. Choose either Status (infected, blocked, or heuristics) or Service (IMAP, POP3, SMTP, FTP, HTTP, MM1, MM3, MM4, MM7, IM, or NNTP). Select Apply to complete the filtering. Heuristics mode is configurable through the CLI only. If your unit supports SSL content scanning and inspection Service can also be IMAPS, POP3S, SMTPS, or HTTPS. For more information, see the Security Features chapter of the FortiOS Handbook. |
| Apply | Select to apply the sorting and filtering selections to the list of quarantined files. |
| Delete | Select to delete the selected files. |
| Page Controls | Use the controls to page through the list. |
| Remove All Entries | Removes all quarantined files from the local hard disk. This icon only appears when the files are quarantined to the hard disk. |
| File Name | The file name of the quarantined file. When a file is quarantined, all spaces are removed from the file name, and a 32-bit checksum is performed on the file. The checksum appears in the replacement message but not in the quarantined file. The file is stored on the FortiGate hard disk with the following naming convention: <32bit_CRC>.<processed_filename> For example, a file named Over Size.exe is stored as 3fc155d2.oversize.exe. |
| Date | The date and time the file was quarantined, in the format dd/mm/yyyy hh:mm. This value indicates the time that the first file was quarantined if duplicates are quarantined. |
| Service | The service from which the file was quarantined (HTTP, FTP, IMAP, POP3, SMTP, MM1, MM3, MM4, MM7, IM, NNTP, IMAPS, POP3S, SMTPS, or HTTPS). |
| Status | The reason the file was quarantined: infected, heuristics, or blocked. |
| Status Description | Specific information related to the status, for example, “File is infected with “W32/Klez.h”” or “File was stopped by file block pattern.” |
| DC | Duplicate count. A count of how many duplicates of the same file were quarantined. A rapidly increasing number can indicate a virus outbreak. |
| TTL | Time to live in the format hh:mm. When the TTL elapses, the FortiGate unit labels the file as EXP under the TTL heading. In the case of duplicate files, each duplicate found refreshes the TTL. The TTL information is not available if the files are quarantined on a FortiAnalyzer unit. |
| Upload status | Y indicates the file has been uploaded to Fortinet for analysis, N indicates the file has not been uploaded. This option is available only if the FortiGate unit has a local hard disk. |
| Download | Select to download the corresponding file in its original format. This option is available only if the FortiGate unit has a local hard disk. |
| Submit | Select to upload a suspicious file to Fortinet for analysis. This option is available only if the FortiGate unit has a local hard disk. |
Customizing the display of log messages on the web-based manager
Customizing log messages on the web-based manager allows you to remove or add columns from the page and filter the information that appears. For example, you can view only log messages that appeared on December 4, between the hours of 8:00 and 8:30 am.
- Select the submenu in Log & Report in which you want to customize the display of log messages, such as Log & Report > Traffic Log > Forward Traffic.
- Right click on the title bar at the top of any column, and uncheck a column title such as Date/Time to remove it from the interface. Check other columns to add them to the interface. When you are finished, click outside the menu and the page will refresh with the new column settings in place.
- Choose a column you’d like to filter, and select the funnel icon next to the title of the column. For example, select the funnel in the Src (Source) column. In the text field, enter the source IP address 1.1.1.1 and then select the check box beside NOT.
This filters out the all log messages that have the 1.1.1.1 source IP address in the source IP log field, such as the ones generated when running log tests in the CLI. - Select OK to save the customize settings, and then view the log messages on the page.
Log messages that originate from the 1.1.1.1 source address will no longer appear in the list.
How to download log messages and view them from on a computer
After recording some activity, you can download log messages to view them from a computer. This is can be very useful when in a remote location, or if you want to view log messages at your convenience, or to view packet logs or traffic logs.
- In Log & Report, select the submenu that you want to download log messages from.
For example, Log & Report > Traffic Log> Forward Traffic. - Select the Download Raw Log option and save the log file to your computer.
The log file will be downloaded like any other file. Log file names contain their log type and date in the name, so it is recommended to create a folder in which to archive your log messages, as they can be sorted easily. - Open a text editor such as Notepad, open the log file, and then scroll to view all the log messages.
You can easily search or scroll through the logs to see the information that is available.
Log files and types
As the log messages are being recorded, log messages are also being put into different log files. The log file contains the log messages that belong to that log type, for example, traffic log messages are put in the traffic log file.
When downloading the log file from within Log & Report, the file name indicates the log type and the device on which it is stored, as well as the date, time, and a unique id for that log.
This name is in the format <logtype> - <logdevice> - <date> T <time> . <id>.log.
For example, AntiVirusLog-disk-2012-09-13T11_07_57.922495.log.
Below, each of the different log files are explained. Traffic and Event logs come in multiple types, but all contain the base type such as ‘Event’ in the filename.
Log Types based on network traffic
| Log Type | Description |
|---|---|
| Traffic | The traffic logs records all traffic to and through the FortiGate interface. Different categories monitor different kinds of traffic, whether it be forward, local, or sniffer. |
| Event | The event logs record management and activity events within the device in particular areas: System, Router, VPN, User, Endpoint, HA, WAN Opt./Cache, and WiFi. For example, when an administrator logs in or logs out of the web‑based manager, it is logged both in System and in User events. |
| Antivirus | The antivirus log records virus incidents in Web, FTP, and email traffic. |
| Web Filter | The web filter log records HTTP FortiGate log rating errors including web content blocking actions that the FortiGate unit performs. |
| Application Control | The application log records application usage, monitoring or blocking as configured in the security profiles. |
| Intrusion | The intrusion log records attacks that are detected and prevented by the FortiGate unit. |
| Email Filter | The email filter log records blocking of email address patterns and content in SMTP, IMAP, and POP3 traffic. |
| Vulnerability Scan | The Vulnerability Scan (Netscan) log records vulnerabilities found during the scanning of the network. |
| Data Leak Prevention | The Data Leak Prevention log records log data that is considered sensitive and that should not be made public. This log also records data that a company does not want entering their network. |
| VoIP | The VoIP log records VoIP traffic and messages. It only appears if VoIP is enabled on the Administrator Settings page. |
Log database and datasets
The log database, also known as the SQL log database, is used to store logs on FortiGate units that have a built-in hard disk. The log database uses Structured Query Lanaguage (SQL), specifically it uses SQLite which is an embedded Relational Database Management System (RDBMS).
|
|
If you have disabled SQL logging and have factory defaults on the FortiGate unit, and then you upgrade the firmware, the upgrade will automatically disable SQL logging. When this occurs, you must re-enable SQL logging manually. |
The FortiGate unit creates a database table for each log type, when log data is recorded. If the FortiGate unit is not recording log data, it does not create log tables for that device.
The command syntax, get report database schema, allows you to view all the tables, column names and types that are available to use when creating SQL statements for datasets.
If you want to view the size of the database, as well as the log database table entries, use the get log sql status command. This command displays the amount of free space that is available as well as the first and last log database entry time and date.
The output of the get log sql status command contains information similar to the following:
Database size: 294912
Free size in database: 0
Database Page Size: 8192
Entry number:
Event: 49
Traffic: 370
Attack: 2
AntiVirus: 4
WebFilter: 254
AntiSpam: 2
Netscan: 18
Total: 699
First entry time: 2012-09-10 11:41:02
Last entry time: 2012-09-13 02:59:59
The log database is not only used to store logs, but also used to extract the information for reports. Reports are built from datasets, which are SQL statements that tell the FortiGate unit how to extract the information from the database. You can create your own datasets; however, SQL knowledge is required. Default datasets are available for reports.
Notifications about network activity
Alert email messages provide notification about activities or events logged. These email messages also provide notification about log severities that are recorded, such as a critical or emergency.
You can send alert email messages to up to three email addresses. Alert messages are also logged and can be viewed from the Event Log menu, in the System Event log file.
You can use the alert email feature to monitor logs for log messages, and to send email notification about a specific activity or event logged. For example, if you require notification about administrators logging in and out, you can configure an alert email that is sent whenever an administrator logs in and out. You can also base alert email messages on the severity levels of the logs. The FortiGate unit does not currently support SSL/TLS connections for SMTP servers, so you must choose an SMTP server that does not need SSL/TLS when configuring the SMTP server settings.
Before configuring alert email, you must configure at least one DNS server if you are configuring with an Fully Qualified Domain Server (FQDN). The FortiGate unit uses the SMTP server name to connect to the mail server, and must look up this name on your DNS server. You can also specify an IP address.
|
|
The default minimum log severity level is Alert. If the FortiGate unit collects more than one log message before an interval is reached, the FortiGate unit combines the messages and sends out one alert email. |
How to configure email notifications
The following explains how to configure an alert email notification for IPsec tunnel errors, firewall authentication failure, configuration changes and FortiGuard license expiry.
- In System > Config > Advanced, under Email Service, configure the SMTP server.
The SMTP server settings allow the FortiGate unit to know exactly where the email will be sent from, as well as who to send it to. The SMTP server must be a server that does not support SSL/TLS connections; if the SMTP server does, the alert email configuration will not work. The FortiGate unit does not currently support SSL/TLS connections for SMTP servers. - In Log & Report > Log Config > Alert E-mail, enter the source email in the Email From field, and up to three target addresses in the Email To fields.
- Below the email entry, you can configure the email responses. By default, the Send alert email for the following is enabled. Select the check boxes beside IPsec tunnel errors, Configuration changes and Firewall authentication failure.
These alerts will be sent to the email address specified when the trigger occurs. For example, a user attempts to connect to the branch office of the company but cannot; the FortiGate unit detects an IPsec tunnel error, records the event, and then sends the notice to the email address specified in the SMTP server settings. - Select FortiGuard license expiry time: and then enter 10 so that the email notification will be sent ten days prior to the FortiGuard license expiration.
You can choose up to 100 days prior to when the license will expire. The default time is 15 days. By using this alert email notification, you can easily know when to send an re-registration request long before the expiry.
Log devices
The FortiGate unit supports a variety of log devices, including the FortiCloud service and FortiAnalyzer units. This provides greater flexibility not only when choosing a log device, but also when your logging requirements need updating.
When you have developed a plan that meets your logging needs and requirements, you need to select the log device that is appropriate for that plan. A log device must be able to store all the logs you need, and if you require archiving those logs, you must consider what log devices support this option.
During this process of deciding what log device meets your needs and requirements, you must also figure out how to provide a backup solution in the event the log device that the FortiGate unit is sending logs to has become unavailable. A backup solution should be an important part of your log setup because it helps you to maintain all logs and prevents lost logs, or logs that are not sent to the log device. For example, a daily backup of log files to the FortiAnalyzer unit occurs at 5 pm.
Log devices provide a central location for storing logs recorded by the FortiGate unit. The following are log devices that the FortiGate unit supports:
- FortiGate system memory
- Hard disk or AMC
- SQL database (for FortiGate units that have a hard disk)
- FortiAnalyzer unit
- FortiCloud service
- Syslog server
These log devices, except for the FortiGate system memory and local hard disk, can also be used as a backup solution. For example, you can configure logging to the FortiGate unit’s local disk, but also configure logging to a FortiCloud server and archive logs to both the FortiCloud server and a FortiAnalyzer unit.
|
|
If you are formatting a disk that contains more than just logs, all information on the disk will be lost |
FortiGate unit’s system memory and hard disk
The FortiGate unit’s system memory and hard disk can store all log types, including log archives and traffic logs. Traffic logs and log archives are larger files, and need a lot of room when being logged by the FortiGate unit.
When the system memory is full, the FortiGate unit overwrites the oldest messages, and all log messages stored in memory are cleared when the FortiGate unit restarts. By default, logging to memory is enabled. This means that most of the time you will only need to modify the default settings to your network logging requirements. Real-time logging occurs whenever memory logging is enabled, and is enabled by default. Real-time logging means that the activity is being recorded as it happens.
All FortiGate units 100D and larger are capable of disk logging, but it is disabled by default, as it is not recommended. For flash memory-based units, constant rewrites to flash drives can reduce the lifetime and efficiency of the memory. For hard-disk units, it can affect performance under heavy strain. Therefore, disk logging must be manually enabled in the CLI under config log disk setting to appear in the interface at all.
|
|
Models without a hard disk are not recommended for disk logging. For all units, disk logging must be enabled in the CLI. For some low-end and older models, disk logging is unavailable. Check a product’s Feature Matrix for more information. In either case, Fortinet recommends using either a FortiAnalyzer unit or the FortiCloud service. |
When logging to the FortiGate unit’s hard disk or memory, you can also configure logging to a FortiAnalyzer unit as well as upload logs to it at a scheduled time.
If you are registered with the FortiCloud service, your unit will log both locally and to the service by default. In order to configure the rate and time of uploads to the service, you must register a contract account for the FortiCloud service, which will also grant you additional space.
FortiAnalyzer unit
The FortiAnalyzer unit can log all FortiGate features, which includes log archives. You can also configure the FortiGate unit to upload logs to the FortiAnalyzer unit at a scheduled time.
Encryption of the logs is supported by default and logs are sent using IPsec or SSL VPN. When the FortiAnalyzer and FortiGate units have SSL encryption, both must choose a setting for the enc-algorithm command (CLI) for encryption to take place. By default, this is enabled and the default setting is a SSL communication with high and medium encryption algorithms. The setting that you choose must be the same for both.
FortiGate units can support logging to multiple FortiAnalyzer units. This logging solution is a backup redundancy solution, since logs are sent to all three units and whenever one of the FortiAnalyzer units fails, the others still carry on storing logs.
If you are using evaluation software FortiGate and FortiAnalyzer-VM images, you will only be able to use low-level encryption.
The FortiGate unit can also connect to a FortiAnalyzer unit using Automatic Discovery. Automatic Discovery is a method of establishing a connection to a FortiAnalyzer unit by using the FortiGate unit to find a FortiAnalyzer unit on the network. The Fortinet Discovery Protocol (FDP) is used to located the FortiAnalyzer unit. Both the FortiGate and FortiAnalyzer units must be on the same subnet to use FDP, and they must also be able to connect using UDP.
When you enable automatic discovery in the CLI, the FortiGate unit uses HELLO packets to locate any FortiAnalyzer units that are available on the network within the same subnet. When the FortiGate unit discovers a FortiAnalyzer unit, the FortiGate unit automatically enables logging to the FortiAnalyzer unit and begins sending log data.
Syslog server
The Syslog server is a remote computer running syslog software. Syslog is a standard for forwarding log messages in an IP network, and can be used when considering a log backup solution for your network logging requirements.
FortiGate units support the reliable syslog feature, which is based on RFC 3195. Reliable syslog logging uses TCP, which ensures that connections are set up, including that packets are transmitted.
There are several profiles available for reliable syslog, but only the RAW profile is currently supported on the FortiGate units. The RAW profile is designed to provide a high-performance, low-impact footprint using essentially the same format as the existing UDP-based syslog service. The reliable syslog feature is available on FortiGate units running FortiOS 4.0 MR1 and higher.
When enabling the reliable syslog (available only in the CLI), TCP is used. The feature is disabled by default, and when enabled, the FortiGate unit automatically changes the port number to TCP 601. This is based on RFC 3195. The default port for syslog is port 514.
How to choose a log device for your network topology
When planning the log requirements, you must also consider your network’s topology and whether archiving is required, such as if there is a legal requirement to keep a historical record of network activity. The following explains what steps to take when choosing a log device for your specific network topology.
- What is the scope of your network topology?
If it is a SOHO/SMB network, then logging to the FortiGate unit’s local hard disk or the default FortiCloud service would be efficient. If the network topology is a large enterprise, you will need FortiAnalyzer units, a FortiCloud contract, Syslog servers, or any combination. - Is archiving required?
If the network activity that is being logged needs to be archived, then, depending on your network topology, you would choose a FortiAnalyzer unit. FortiAnalyzer units store archives in the same way that FortiGate units do, but are able to store large amounts of logs and archives. - When troubleshooting, you may want to log a larger amount of traffic; how much storage space will you need?
Logs can be configured to roll, which is similar to zipping a file; this will lower the space requirements needed to contain them. You can also download logs from the FortiGate unit and save them on a server or on a computer to view and access later, to prevent them from piling up and being overwritten. If you’re regularly logging large amounts of traffic, you should consider a FortiAnalyzer or FortiCloud account . - Should I invest in a log device that can grow as my network grows?
All networks grow, so investing in a device that can grow with your network and that can be expanded is a good investment. For example, if you currently have a SOHO/SMB topology, but see growth already starting, a FortiAnalyzer unit would be best. A FortiAnalyzer unit provides ample storage space, and you can add two more FortiAnalyzer units to access additional storage and create a redundancy log backup solution.
How to create a backup solution for logging
The following helps to explain how to create a log backup solution for a small network topology. This example has one FortiAnalyzer unit and a subscription to the FortiCloud Service.
Example of an integrated FortiAnalyzer unit and Syslog servers in a network
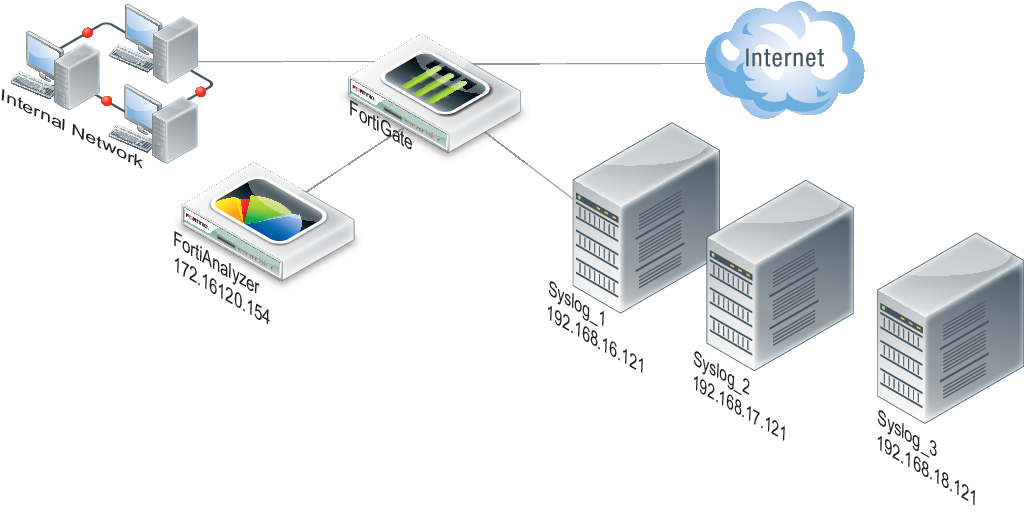
- Log in to the CLI and modify what features will be logged to the FortiAnalyzer unit as well as the settings to the default log device, the FortiGate unit’s hard drive.
By default, the FortiGate unit logs to either the system memory or hard drive, whichever is available on the FortiGate unit. Low-end FortiGate units may have logging disabled by default. - In the CLI, use the
config log fortianalyzer settingcommand to configure logging to the FortiAnalyzer unit.
You can only configure log settings for the FortiAnalyzer unit in the CLI. Configuring to upload logs to a FortiAnalyzer unit can be configured in both the CLI and web-based manager. - In the CLI, configure the settings for the Syslog server; also enable reliable syslog as well.
Reliable syslog verifies that logs are sent to the syslog server. When you enable this setting, the default port becomes port 601.
Reports
Reports provide a way to analyze log data without manually going through a large amount of logs to get to the information you need. This section explains how to configure a FortiOS report and how to modify the existing default FortiOS Security Features report. The FortiOS default Security Features report is a report that gathers security feature activity information and compiles it into a report. This section also explains how to view these reports.
Reports provide a clear, concise overview of what is happening on your network based on log data, without manually going through large amounts of logs. Reports can be configured on a FortiGate unit or a FortiAnalyzer unit. However, in this document only FortiOS reports are explained. FortiOS reports are the reports that are generated on the FortiGate unit. FortiAnalyzer reports are configured on a FortiAnalyzer unit and for information about those reports, see the FortiAnalyzer Administration Guide.
Disk or memory logging must be enabled for reporting to be enabled. Local Reporting can then be enabled in Log & Report > Log Settings, in order to view and edit reports.
What are FortiOS reports?
FortiOS reports are configured from logs stored on the FortiGate unit’s hard drive. These reports, generated by the FortiGate unit itself, provide a central location for both configuring and generating reports. A default FortiOS report, called the FortiGate Security Feature Daily Activity Report, is available for you to modify to your requirements. The default report provides a way to quickly and easily set up your own report from within the web‑based manager. The default FortiOS report is a report that compiles security feature activity from various security-related logs, such as virus and attack logs.
FortiOS reports consist of multiple parts, regardless of whether its the default FortiOS report or a report that you have configured from scratch, and these parts are configured separately and added to the layout. These parts of a FortiOS report are:
- charts (including datasets within the charts themselves)
- themes (including styles which are within the themes themselves)
- images
- layout
The parts of a FortiOS report
Charts are used to display the log information in a clear and concise way using graphs and tables. Charts contain datasets, which are SQLite queries that help the FortiGate unit to add specific log information into the chart using the log information that is stored in the SQLite database on the local hard disk. If you want to configure a chart, you must configure the dataset first. Datasets are required for each chart, and if there is no dataset included in a chart, the chart will not be saved.
Themes provide a one-step style application for report layouts. Themes contain various styles, including styles for the table of contents, headings, headers and footers, as well as the margins of the report’s pages. Themes are applied to layouts. The styles that are applied to themes are configured separately in the CLI.
You can easily upload your company or organization’s logo to use within a report. By uploading your company or organization’s logo and applying it to a report, you provide a personalized report that is recognizable as your company or organization’s report. The image must be in JPEG, JPG or PNG format.
Layouts provide a way to incorporate the charts, images, and themes that are configured to create a formatted report. A layout is used as a template by the FortiGate unit to compile and then generate the report. The layout is also coded in the CLI.
What you can do with the default FortiOS report
You can reset the reports you have configured, as well as the default FortiOS report you modified, to default settings. When you reset reports to default settings, any configured reports that you created from scratch are lost. The execute report-config reset command resets the reports to default settings. If you are going to reset the reports to their default settings, you should back up the current configuration file before doing so, in the event you want to revert back to the reports you previously created and/or modified.
The default FortiOS report can be modified so that it meets your requirements for a report. This default report is located in Log & Report > Report > Local. Select Customize to edit it.
The FortiOS default report contains several pages, which appear as stacked boxes in the editing interface. Each page contains one or multiple charts (depending on the configuration of that page in the interface), and each page in the finished report will contain information about the FortiGate unit at the top of each section.
You can select Run Now on the Local page to immediately create a report with the current layout and design. More complex reports may take longer to generate. After generating a report, you can view it by selecting it from the list below Run Now. Historical reports will be marked as ‘Scheduled’ if created automatically, or ‘On Demand’ if created by selecting Run Now.
How to modify the default FortiOS report
The following is a sample modification of the default FortiOS report, which includes adding an image.
- In Log & Report > Report > Config, modify the page by adding a new Chart, which will appear on its own page in the final report.
- Add an information Text field below the chart.
You should always save the changes you make by selecting Save; otherwise, the changes you just made will be lost. - Modify the header to add the company’s image.
The company’s image will appear in all headers throughout the report. If you select Save now, it will appear on all the report’s pages. - Add other charts to the list so they will appear within the report.
Charts marked as ‘FortiGate Security Feature Security Analysis Report’ are autogenerated and take up an entire page or multiple pages on their own. All other charts take up half a page, so two consecutive charts will appear on the same page in the report. - Modify the report settings so that the report is generated every Monday at 6 pm, and is emailed to specific employees in the company.
Reports can be sent to others after the report has been generated, if Messaging Servers are configured. - Test the report’s modified settings, by selecting Run Now in the Config page; after it is generated, go to Log & Report > Report > Local and view the report.
You can tell that it has been generated because the Bandwidth Usage page’s charts will be populated, and the text added below each chart appears as well.
Best Practices: Log management
When the FortiGate unit records FortiGate activity, valuable information is collected that provides insight into how to better protect network traffic against attacks, including misuse and abuse. There is a lot to consider before enabling logging on a FortiGate unit, such as what FortiGate activities to enable and which log device is best suited for your network’s logging needs. A plan can help you in deciding the FortiGate activities to log, a log device, as well as a backup solution in the event the log device fails.
This plan should provide you with an outline, similar to the following:
- what FortiGate activities you want and/or need logged (for example, security features)
- the logging device best suited for your network structure
- if you want or require archiving of log files
- ensuring logs are not lost in the event a failure occurs.
After the plan is implemented, you need to manage the logs and be prepared to expand on your log setup when the current logging requirements are outgrown. Good log management practices help you with these tasks.
Log management practices help you to improve and manage logging requirements. Logging is an ever-expanding tool that can seem to be a daunting task to manage. The following management practices will help you when issues arise, or your logging setup needs to be expanded.
- Revisit your plan on a yearly basis to verify that your logging needs are being met by your current log setup. For example, your company or organization may require archival logging, but not at the beginning of your network’s lifespan. Archival logs are stored on a FortiGate unit’s local hard drive, a FortiAnalyzer unit, or a FortiCloud server, in increasing order of size.
- Configure an alert message that will notify you of activities that are important to be aware about. For example: if a branch office does not have a FortiGate administrator, you will need to know at all times that the IPsec VPN tunnel is still up and running. An alert email notification message can be configured to send only if IPsec tunnel errors occur.
- If your organization or company uses peer-to-peer programs such as Skype or other instant messaging software, use the Applications FortiView dashboard, or the Executive Summary’s report widget (Top 10 Application Bandwidth Usage Per Hour Summary) to help you monitor the usage of these types of instant messaging software. These widgets can help you in determining how these applications are being used, including if there is any misuse and abuse. Their information is taken from application log messages; however, application log messages should be viewed as well since they contain the most detailed information.
- Ensure that your backup solution is up-to-date. If you have recently expanded your log setup, you should also review your backup solution. The backup solution provides a way to ensure that all logs are not lost in the event that the log device fails or issues arise with the log device itself.

