Web portal overview
After you log in, you see a web portal page like the following:
FortiGate SSL VPN web portal page
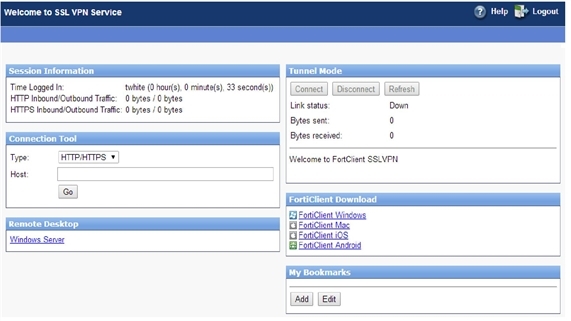
Six“widgets” provide the web portal’s features:
- Session Information displays the elapsed time since login and the volume of HTTP and HTTPS traffic, both inbound and outbound.
- Tunnel Mode connects and disconnects the tunnel mode SSL connection to the FortiGate unit. While the tunnel is active, the widget displays the amount of data that is sent and received. For more information, see Web portal overview .
Tunnel mode requires a downloadable client application. If your computer is running Microsoft Windows, the Tunnel Mode widget provides a download link if you need to install the client on your computer. If you are using Macintosh or Linux, you can obtain and install an appropriate client application from the Fortinet Support site. - Connection Tool enables you to connect to network resources without using or creating a bookmark.
- Remote Desktop provides access to preconfigured remote desktop environments.
- FortiClient Download provides access to the FortiClient tunnel application for various operating systems.
- My Bookmarks provides links to network resources. You can use the administrator-defined bookmarks and you can add your own bookmarks. See Web portal overview .
Depending on the web portal configuration and user group settings, some widgets might not be present. For example, the predefined web-access portal contains only the Session Information and Bookmarks widgets.
While using the web portal, you can select the Help button to get information to assist you in using the portal features. This information displays in a separate browser window.
When you have finished using the web portal, select the Logout button in the top right corner of the portal window.
|
|
After making any changes to the web portal configuration, be sure to select Apply. |

