End entities
User and server certificates are required for mutual authentication on many HTTPS, SSL, and IPsec VPN network resources. You can create a user certificate on the FortiAuthenticator device, or import and sign a CSR. User certificates, client certificates, or local computer certificates are all the same type of certificate.
To view the user certificate list, go to Certificate Management > End Entities > Users. To view the server certificate list, go to Certificate Management > End Entities > Local Services.
The following information is available:
| Create New | Create a new certificate. |
| Import | Select to import a certificate signed by a third-party CA for a previously generated CSR (see To import a local user certificate: and To import a server certificate:) or to import a CSR to sign (see To import a CSR to sign:). |
| Revoke | Revoke the selected certificate. See To revoke a certificate:. |
| Delete | Delete the selected certificate. |
| Export Certificate | Save the selected certificate to your computer. |
| Export PKCS#12 | Export the PKCS#12. This is only available for user certificates. |
| Search | Enter a search term in the search field, then press Enter to search the certificate list. |
| Filter | Select to filter the displayed certificates by status. The available selections are: All, Pending, Expired, Revoked, and Active. |
| Certificate ID | The certificate ID. |
| Subject | The certificate’s subject. |
| Issuer | The issuer of the certificate. |
| Status | The status of the certificate, either active, pending, or revoked. |
Certificates can be created, imported, exported, revoked, and deleted as required. CSRs can be imported to sign, and the certificate detail information can also be viewed, see To view certificate details:.
To create a new certificate:
- To create a new user certificate, go to Certificate Management > End Entities > Users. To create a new server certificate, go to Certificate Management > End Entities > Local Services.
- Select Create New to open the Create New User Certificate or Create New Server Certificate window.
- Configure the following settings:
- Department (OU)
- Company (O)
- City (L)
- State/Province (ST)
- Country (C) (select from drop-down list)
- E-mail address
- Select OK to create the new certificate.
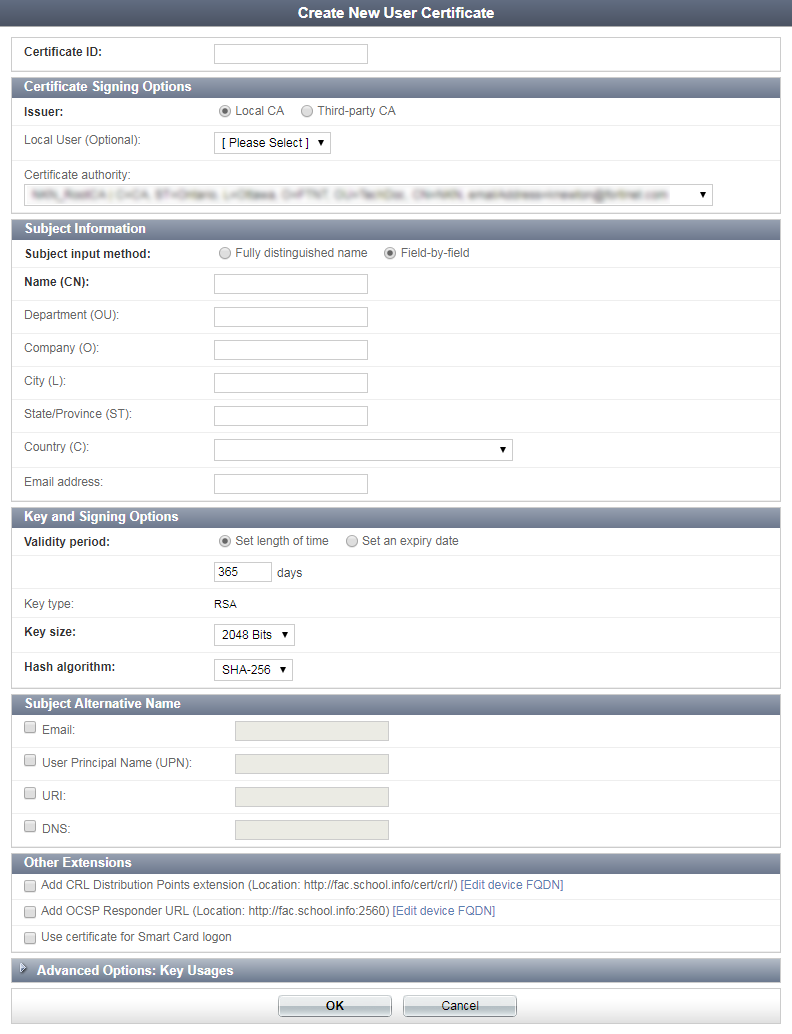
| Certificate ID | Enter a unique ID for the certificate. | |
| Certificate Signing Options | ||
| Issuer | Select the issuer of the certificate, either Local CA or Third-party CA. Selecting Third-party CA generates a CSR that is to be signed by a third-party CA. | |
| Local User (Optional) | If Local CA is selected as the issuer, you may select a local user from the drop-down list to whom the certificate will apply. This option is only available when creating a new user certificate. | |
| Certificate authority | If Local CA is selected as the issuer, select one of the available CAs configured on the FortiAuthenticator unit from the drop-down list.
The CA must be valid and current. If it is not you will have to create or import a CA certificate before continuing. See Certificate authorities. |
|
| Subject Information | ||
| Subject input method | Select the subject input method, either Fully distinguished name or Field-by-field. | |
| Fully distinguished name | If the subject input method is Fully distinguished name, enter the full distinguished name of the subject. There should be no spaces between attributes.Valid DN attributes are DC, C, ST, L, O, OU, CN, and emailAddress. They are case-sensitive. | |
| Field-by-field | If the subject input method is Field-by-field, enter the subject name in the Name (CN) field, and optionally enter the following fields: |
|
| Key and Signing Options | ||
| Validity period | Select the amount of time before this certificate expires. This option is only available when Issuer is set to Local CA. Select Set length of time to enter a specific number of days, or select Set an expiry date and enter the specific date on which the certificate expires. |
|
| Key type | The key type is set to RSA. | |
| Key size | Select the key size from the drop-down list: 1024, 2048, or 4096 bits. | |
| Hash algorithm | Select the hash algorithm from the drop-down list, either SHA-1 or SHA-256. | |
| Subject Alternative Name | Subject Alternative Names (SAN) allow you to protect multiple host names with a single SSL certificate. SAN is part of the X.509 certificate standard. For example, SANs are used to protect multiple domain names such as www.example.com and www.example.net, in contrast to wildcard certificates that can only protect all first-level subdomains on one domain, such as *.example.com. |
|
| Enter the email address of a user to map to this certificate. | ||
| User Principal Name (UPN) | Enter the UPN used to find the user’s account in Microsoft Active Directory. This will map the certificate to this specific user. The UPN is unique for the Windows Server domain. This is a form of one-to-one mapping. | |
| URI | Enter the URI used to validate certificates. | |
| DNS | Enter the DNS used to validate and sign the imported CSR. | |
| Other Extensions | This option is only available when creating a new user certificate, and when Issuer is set to Local CA. | |
| Add CRL Distribution Points extension | Select to add CRL distribution points extension to the certificate. Note: Once a certificate is issued with this extension, the server must be able to handle the CRL request at the specified location. A DNS domain name must be configured. If it has not been, select Edit DNS name to configure one. See DNS. |
|
| Add OCSP Responder URL | Enable Online Certificate Status Protocol (OCSP) used for obtaining the revocation status of a certificate. | |
| Use certificate for Smart Card logon |
Select to use the certificate for smart card logon. Enabling this setting will automatically enable Add CRL Distribution Points extension also. |
|
| Advanced Options: Key Usages | Some certificates require the explicit presence of key usage attributes before the certificate can be accepted for use. | |
| Digital Signature | A high-integrity signature that assures the recipient that a message was not altered in transit | |
| Non Repudiation | An authentication that is deemed as genuine with high assurance. | |
| Key Encipherment | Uses the public key to encrypt private or secret keys. | |
| Data Encipherment | Uses the public key to encrypt data. | |
| Key Agreement | An interactive method for multiple parties to establish a cryptographic key, based on prior knowledge of a password. | |
| Certificate Sign | A message from an applicant to a certificate authority in order to apply for a digital identity certificate. | |
| CRL Sign | A Certificate Revocation List (CRL) Sign states a validity period for an issued certificate. | |
| Encipher Only | Information will be converted into code only. | |
| Decipher Only | Code will be converted into information only. | |
| Advanced Options: Extended Key Usages | Some certificates require the explicit presence of extended key usage attributes before the certificate can be accepted for use. | |
| Server Authentication | Authentication will only be granted when the user submits their credentials to the server. | |
| Client Authentication | Authentication will be granted to the server by exchanging a client certificate. | |
| Code Signing | Used to confirm the software author, and guarantees that the code has not been altered or corrupted through use of a cryptographic hash. | |
| Secure Email | A secure email sent over SSL encryption. | |
| OCSP Signing | Online Certificate Status Protocol (OCSP) Signing sends a request to the server for certificate status information. The server will send back a response of "current", "expired", or "unknown". OCSP permits a grace period to users or are expired, allowing them a limited time period to renew. This is usually used over CRL. | |
| IPSec End System | ||
| IPSec Tunnel Termination | IPSec SAs (Security Associations) are terminated through deletion or by timing out | |
| IPSec User | ||
| IPSec IKE Intermediate (end entity) | An intermediate certificate is a subordinate certificate issued by a trusted root specifically to issue end-entity certificates. The result is a certificate chain that begins at the trusted root CA, through the intermediate CA (or CAs) and ending with the SSL certificate issued to you. | |
| Time Stamping | ||
| Microsoft Individual Code Signing | User submits information that is compared to an independent consumer database to validate their credentials. | |
| Microsoft Commercial Code Signing | User submits information that proves their identity as corporate representatives. | |
| Microsoft Trust List Signing | Uses a Certificate Trust List (CTL), a list of hashes of certificates. The list is comprised of pre-authenticated items that were approved by a trusted signing entity. | |
| Microsoft/Netscape Server Gated Crypto |
A defunct mechanism that stepped up 40-bit and 50-bit to 128-bit cipher suites with SSL. | |
| Microsoft Encrypted File System | The Encrypted File System (EFS) enables files to be transparently encrypted to protect confidential data. | |
| Microsoft EFS File Recovery | The certificate will be granted on the condition it has an EFS file recovery agent prepared. | |
| Smart Card Logon | The certificate will be granted on the condition that the user logs on to the network with a smart card. | |
| EAP over PPP | Extensible Authentication Protocol (EAP) will operate within a Point-to-Point Protocol (PPP) framework. | |
| EAP over LAN | Extensible Authentication Protocol (EAP) will operate within a Local Area Network (LAN) framework. | |
| KDC Authentication | An Authentication Server (AS) forwards usernames to a key distribution center (KDC), which issues an encrypted, time stamped ticket back to the user. | |
To import a local user certificate:
- Go to Certificate Management > End Entities > Users and select Import.
- In the Import Signing Request or Certificate window, in the Type field, select Local certificate.
- Select Choose File to locate the certificate file on your computer.
- Select OK to import the certificate.
To import a server certificate:
- to Certificate Management > End Entities > Local Services and select Import.
- In the Import Certificate window, select Choose File to locate the certificate file on your computer.
- Select OK to import the certificate.
To import a CSR to sign:
- Go to Certificate Management > End Entities > Users and select Import.
- In the Import Signing Request or Certificate window, in the Type field, select CSR to sign.
- Configure the following settings:
- Select OK to import the CSR.
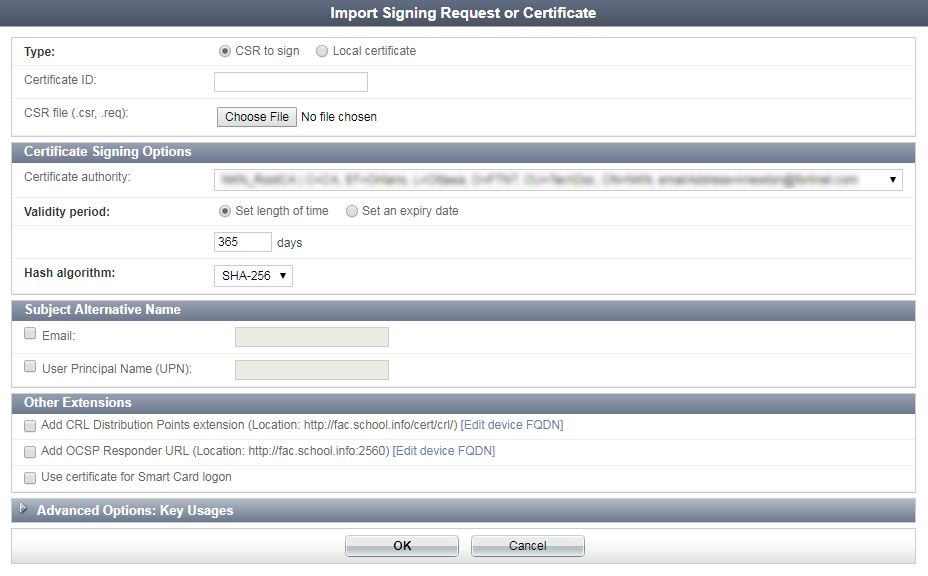
| Certificate ID | Enter a unique ID for the certificate. | |
| CSR file (.csr, .req) | Select Choose File then locate the CSR file on your computer. | |
| Certificate Signing Options | ||
| Certificate authority | Select one of the available CAs configured on the FortiAuthenticator from the drop-down list. The CA must be valid and current. If it is not you will have to create or import a CA certificate before continuing. See Certificate authorities. |
|
| Validity period | Select the amount of time before this certificate expires. Select Set length of time to enter a specific number of days, or select Set an expiry date and enter the specific date on which the certificate expires |
|
| Hash algorithm | Select the hash algorithm from the drop-down list, either SHA-1 or SHA-256. | |
| Subject Alternative Name | ||
| Enter the email address of a user to map to this certificate. | ||
| User Principal Name (UPN) | Enter the UPN used to find the user’s account in Microsoft Active Directory. This will map the certificate to this specific user. The UPN is unique the Windows Server domain. This is a form of one-to-one mapping. | |
| Other Extensions | ||
| Add CRL Distribution Points extension | Select to add CRL distribution points extension to the certificate. Note: Once a certificate is issued with this extension, the server must be able to handle the CRL request at the specified location. A DNS domain name must be configured. If it has not been, select Edit DNS name to configure one. See DNS. |
|
| Add OCSP Responder URL | Enable Online Certificate Status Protocol (OCSP) used for obtaining the revocation status of a certificate. | |
| Use certificate for Smart Card logon | Select to use the certificate for smart card logon. This option can only be selected concurrently with Add CRL Distribution Points extension. | |
| Advanced Options: Key Usages and Extended Key Usages |
Some certificates require the explicit presence of key usage attributes before the certificate can be accepted for use. Same settings available as when creating a new user certificate (see above). |
|
To revoke a certificate:
- Go to Certificate Management > End Entities > Users or to Certificate Management > End Entities > Local Services.
- Select the certificate the will be revoked, then select Revoke. The Revoke User Certificate or Revoke Server Certificate window opens.
- Select a reason for revoking the certificate from the Reason code drop-down list. The reasons available are:
- Unspecified
- Key has been compromised
- CA has been compromised
- Changes in affiliation
- Superseded
- Operation ceased
- On Hold
- Select OK to revoke the certificate.
Some of these reasons are security related (such as the key or CA being compromised), while others are more business related; a change in affiliation could be an employee leaving the company; Operation ceased could be a project that was cancelled.
To view certificate details:
From the certificate list, select a certificate ID to open the Certificate Detail Information window.
Select Edit next to the Certificate ID field to change the certificate ID. If any of this information is out of date or incorrect, you will not be able to use this certificate. If this is the case, delete the certificate and re-enter the information in a new certificate, see To create a new certificate:. Select Close to return to the certificate list.
