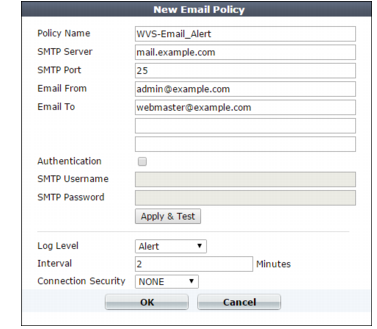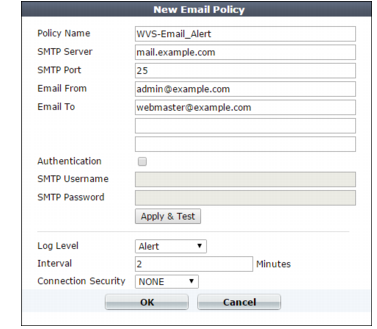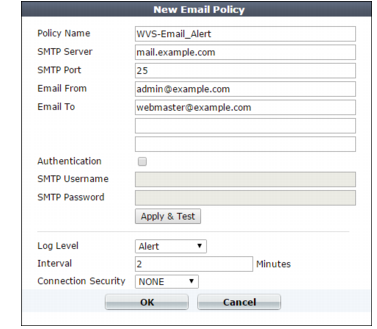Configuring email settings
If you define email settings, FortiWeb can send email to alert specific administrators or other personnel when a serious condition or problem occurs, such as a system failure or network attack. Email settings include email address information for selected recipients and it sets the frequency that emails are sent to those recipients.
For example, you might configure a signature set to monitor for SQL-injection violations and take specific actions if those types of violations occur. The specific actions can include sending an alert email, in which case the email is sent to the individuals identified in the email settings attached to the trigger used for the SQL injection violation. The trigger could also include recording the violation in Syslog or FortiAnalyzer. For more information on Syslog or FortiAnalyzer settings, see
“Configuring Syslog settings” and
“Configuring FortiAnalyzer policies”.
The alert email settings also enables you to define the interval that emails are sent if the same alert condition persists following the initial occurrence.
For example, you might configure the FortiWeb appliance to send only one alert message for each 15-minute interval after warning-level log messages begin to be recorded. In that case, if the alert condition continues to occur for 35 minutes after the first warning-level log message, the FortiWeb appliance would send a total of three alert email messages, no matter how many warning-level log messages were recorded during that period of time.
For more information on the severity levels of log messages, see
“Log severity levels”.
To configure email settings
2. Go to Log&Report > Log Policy > Email Policy.
To access this part of the web UI, your administrator’s account access profile must have
Read and
Write permission to items in the
Log & Report category. For details, see
“Permissions”.
3. Click Create New.
A dialog appears.
4. Configure these settings:
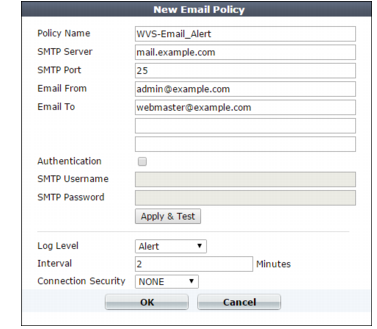
Setting name | Description |
SMTP server | Type the fully qualified domain name (FQDN, e.g. mail.example.com) or IP address of the SMTP relay or server, such as a FortiMail appliance, that the FortiWeb appliance uses to send alerts and generated reports. Caution: If you enter a domain name, you must also configure the FortiWeb appliance with at least one DNS server. Failure to configure a DNS server may cause the FortiWeb appliance to be unable to resolve the domain name, and therefore unable to send the alert. For information on configuring use of a DNS server, see “Configuring DNS settings”. |
SMTP Port | Enter the port on the SMTP server that listens for alerts and generated reports from FortiWeb. |
Email From | Type the sender email address, such as FortiWeb@example.com, that the FortiWeb appliance will use when sending alert email messages. |
Email To | Type up to three recipient email addresses such as admin@example.com. Enter one per field. |
Authentication | Enable if the SMTP relay requires authentication. |
SMTP Username | Type the user name of the account on the SMTP relay (e.g. FortiWeb) that FortiWeb uses to send alerts. This option is available only if Authentication is enabled. |
SMTP Password | Type the password of the account on the SMTP relay that FortiWeb uses to send alerts. This option is available only if Authentication is enabled. |
Apply & Test | Click to save the current settings and test the connection to the SMTP server. |
Log Level | Select the priority threshold that log messages must meet or exceed in order to cause an alert. For more information on log levels, see “Log severity levels”. |
Interval | Type the number of minutes between each alert if an alert condition of the specified severity level continues to occur after the initial alert. |
Connection Security | Select one of the following options: • None — FortiWeb applies no security protocol to email. • STARTTLS — Encrypts the connection to the SMTP server using STARTTLS. • SSL/TLS — Encrypts the connection to the SMTP server using SSL/TLS. |
5. Click OK.
7. Add the appliance’s sender address (in the example above, FortiWeb@example.com) to your address book. Depending on your anti-spam software/device, you may also need to adjust other settings to ensure that email from this appliance is not accidentally dropped or tagged as spam.
8. To verify your settings and connectivity to the email server/relay, click Apply & Test.
See also