Figure 28: Parts of the report navigation pane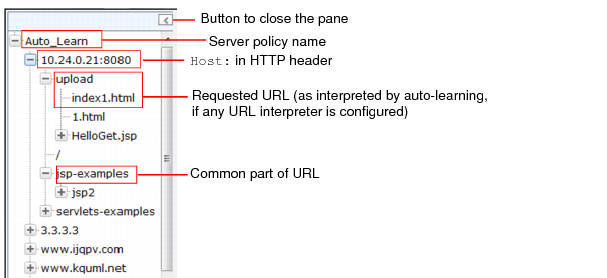
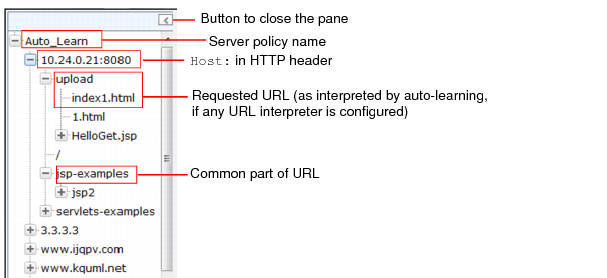
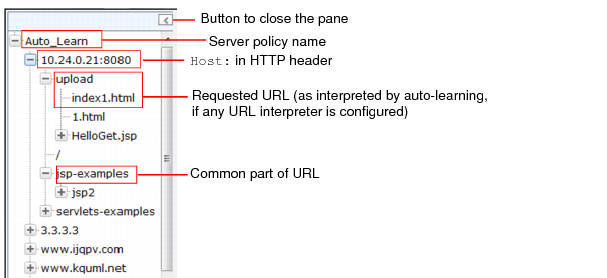
If URL rewriting is configured, the tree’s URL is the one requested by the client, not the one to which it was rewritten before passing on. |
If the tree contains many URLs that are actually forms of the same URL, or includes sessions IDs, such as: /app/login.asp;jsessionid=xxx;p1=111;p2=123?p3=5555&p4=66aaaaa the web application may use dynamic URLs or unusual parameter separators, and require a URL interpreter for auto-learning to function normally. For details, see “How to adapt auto-learning to dynamic URLs & unusual parameters” |
Setting name | Description | |
Refresh the Tree | Select to update the display in the navigation pane. If hosts or URLs have been discovered since you last loaded the auto-learning report web page, this will update the tree to reflect those new discoveries. | |
Filter the Tree | Select to show or hide HTTP sessions in the report by their HTTP request method and/or other attributes. A pop-up dialog appears. See Figure 29. | |
Expand Current Node | Select to expand the item and all of its subitems. This option has no effect when right-clicking the name of the auto-learning profile. | |
Stop Learning | Select this option if you have determined that the item is a dynamic URL. For details, see “Pausing auto-learning for a URL”. If you have erroneously categorized the URL as dynamic, to resume learning, right-click the URL again and select Start Learning. | |
Clean Data | Select to remove auto-learning’s statistical data for this item. This may be useful if either: • You want to clear the data set to begin fresh for a new phase of auto-learning. • You know that the inputs required by a specific URL have changed since you initially began learning about a web site’s parameters. This could happen when you upgrade a web application. • The item was an instance of a dynamic URL, and you did not apply a matching URL interpreter, and therefore the data was corrupted. | |
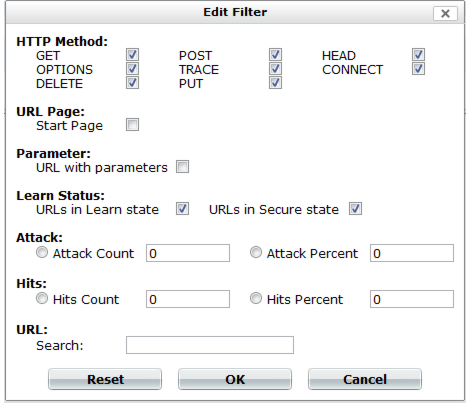
If auto-learning is using a URL interpreter to understand the structure of your application’s URLs, search for the interpreted URL as it appears in the report’s navigation tree, not the real URL as it appears in the HTTP request. |