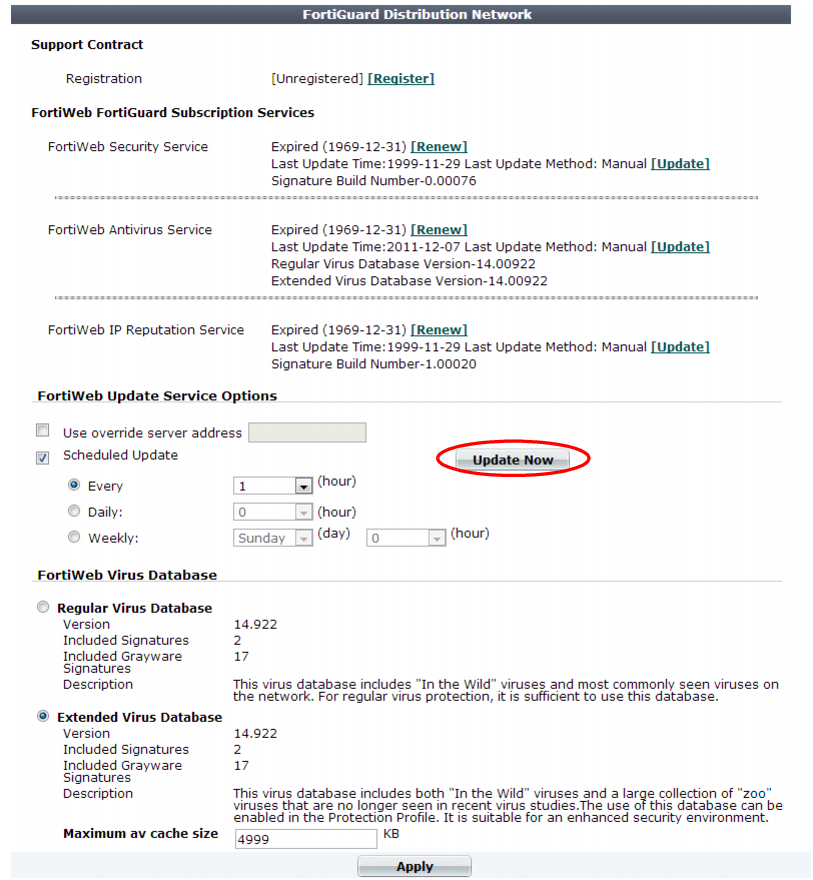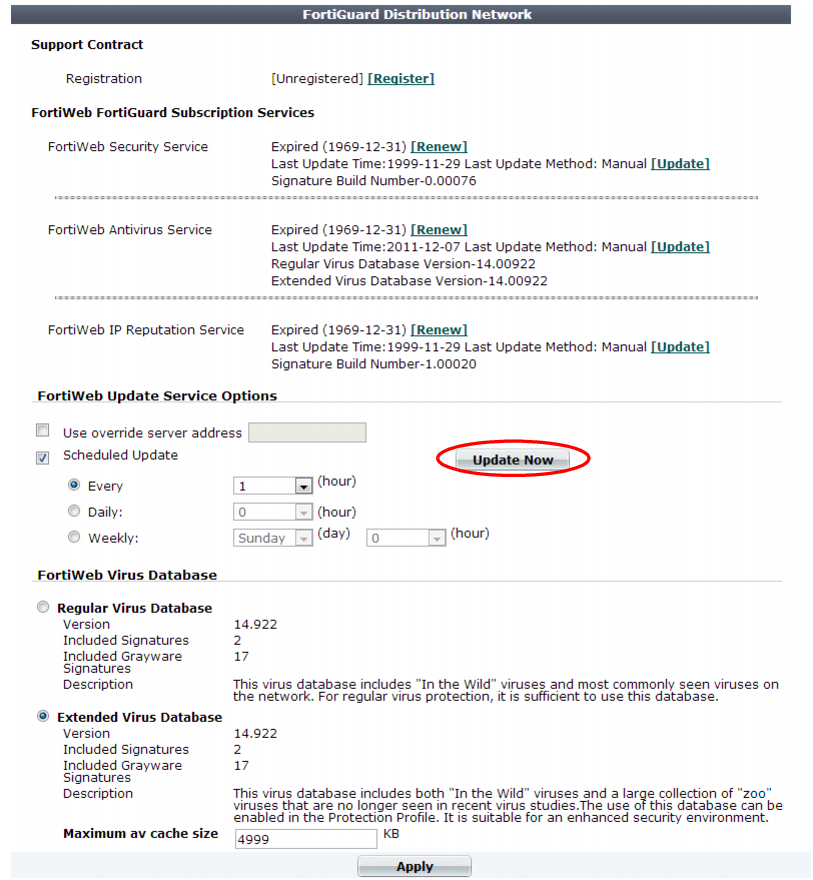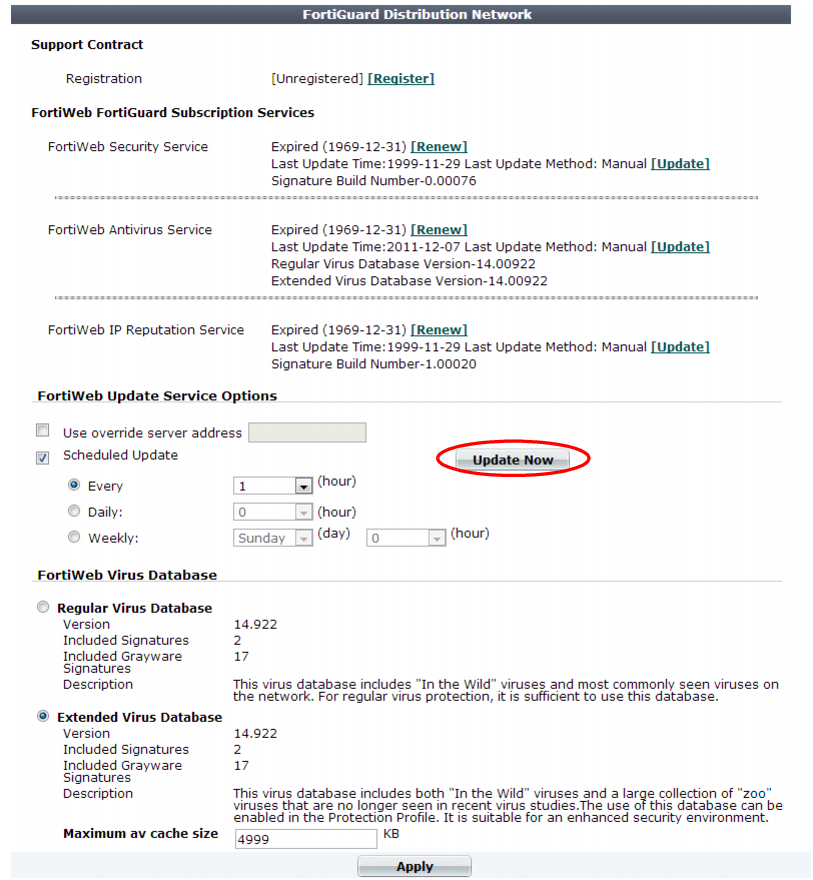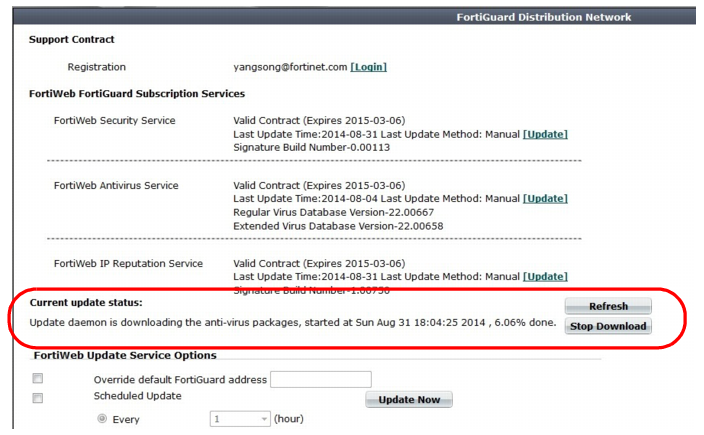Manually initiating update requests
If an important update has been released but there is too much time remaining until your appliance’s next scheduled update poll, you can manually trigger the FortiWeb appliance to connect to the FDN or FDS server override to request available updates for its FortiGuard service packages.
To manually request updates
2. Go to System > Config > FortiGuard.
To access this part of the web UI, your administrator's account access profile must have
Read and
Write permission to items in the
Maintenance category. For details, see
“Permissions”.
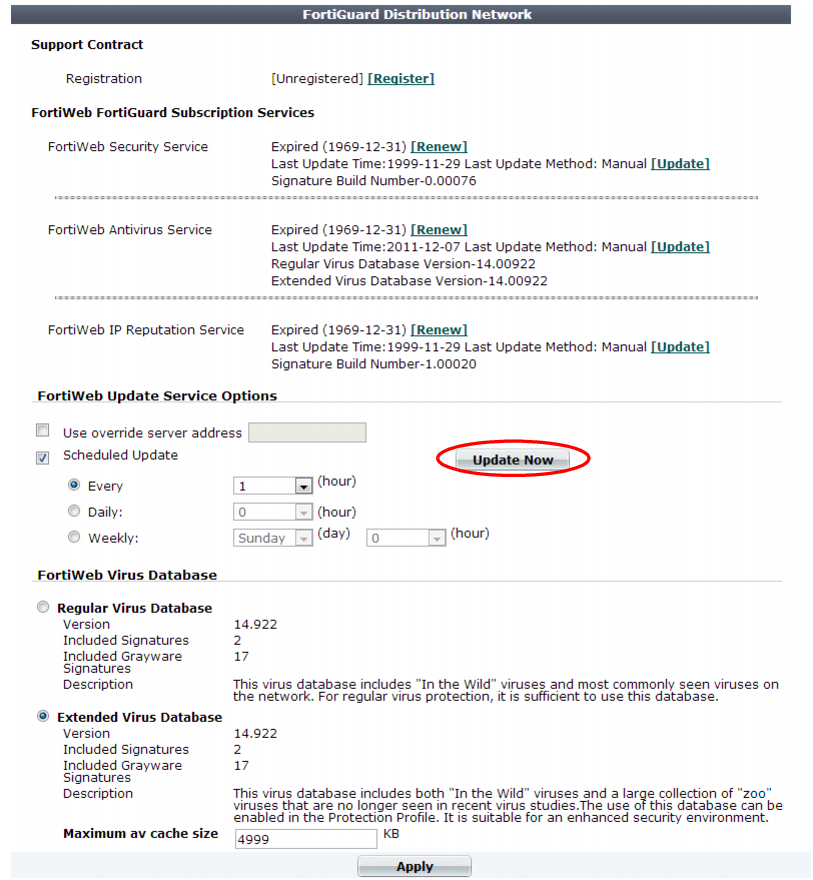
3. Click Update Now.
The web UI displays a message similar to the following:
Your update request has been sent. Your database will be updated in a few minutes. Please check your update page for the status of the update.
After the update starts, under Current update status, the following information is displayed:
• The name of the update package that is currently downloading, the start time of the download operation, and the percentage complete.
• A Refresh button, which allows you to update the package download status information.
• If FortiWeb is downloading an anti-virus package, a Stop button.
This option is useful if, for example, the download is slow and you want to stop it and try again later. It can also be useful if you want to stop the scheduled update and instead update your anti-virus package using a file you have manually downloaded from the Fortinet Technical Support web site (
“Uploading signature & geography-to-IP updates”.)
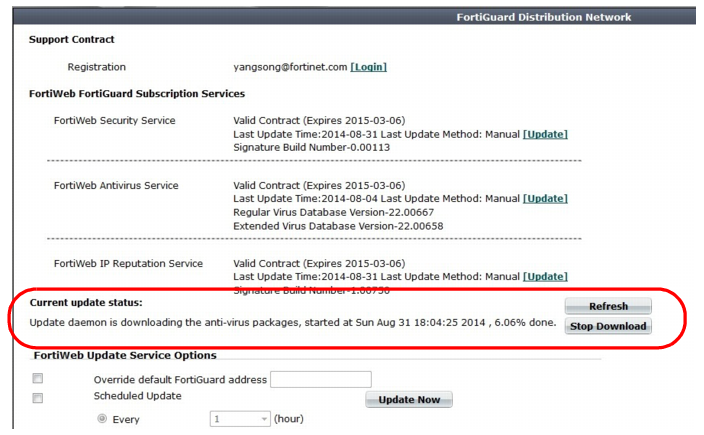
Results of the update activity appear in FortiWeb Security Service in the FortiGuard Information widget. If you have enabled logging in:
• Log & Report > Log Config > Other Log Settings
• Log & Report > Log Config > Global Log Settings
when the FortiWeb appliance requests an update, the event is recorded in Log & Report > Log Access > Event, such as these log message:
FortiWeb virus signature is already up-to-date
FortiWeb IP reputation signature update succeeded
If the FortiWeb appliance cannot successfully connect, it will record a log with a message that varies by the cause of the error, such as:
FortiWeb is unauthorized.
Once the attack signature update is complete, FortiWeb will immediately begin to use them. No reboot is required.