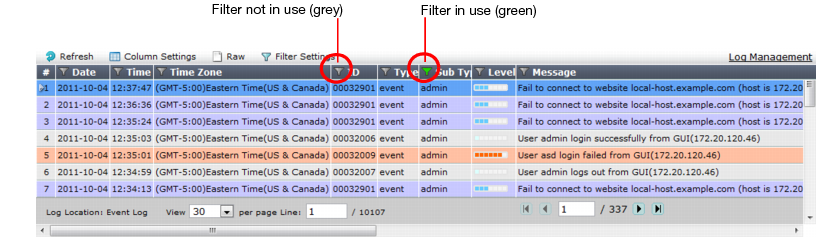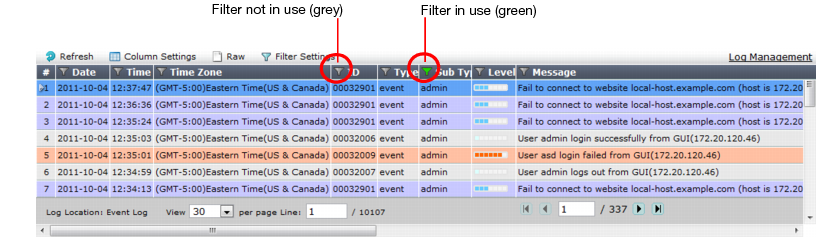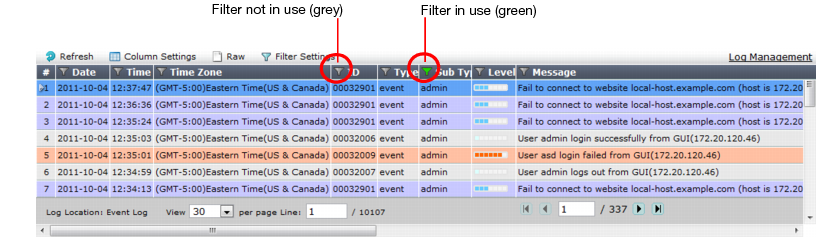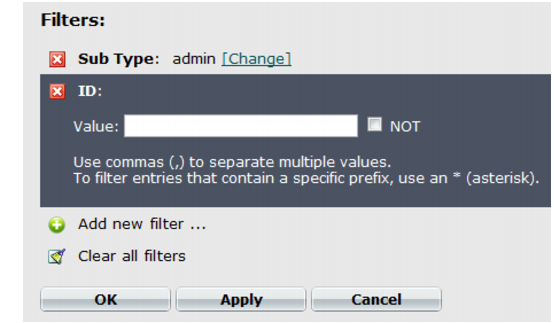Filtering log messages
When viewing log messages in Formatted view, you can filter columns to display only those log messages that do or do not contain your specified content in that column.
| Filters cannot be used in Raw view. |
By default, column headings contain a gray filter icon. It becomes green when a filter is configured and enabled.
To filter log messages by column contents
1. Go to one of the log types, such as Log&Report > Log Access > Event.
To access this part of the web UI, your administrator’s account access profile must have
Read and
Write permission to items in the
Log & Report category. For details, see
“Permissions”.
2. In the heading of the column that you want to filter, click the Filter icon.
Alternatively, on the tool bar, click the Filter Settings button.
The filter dialog appears.
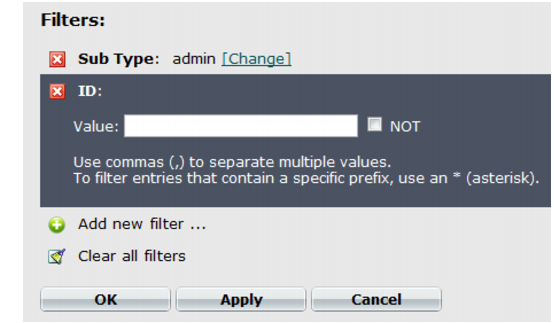
3. If you clicked the Filter Settings button on the tool bar, click the green + icon next to Add new filter, then, from the Field drop-down list that appears, select the name of the column that will be the basis for filtering the log view.
4. To exclude log messages with matching content in this column, mark the NOT check box; otherwise, leave it clear.
5. For Date and Time filters, define the time period in To and From.
For other filters, in Value, type the entire value that matching log messages must contain in that column. Appropriate filter strings vary by the column.
| Type the entire value of a field in the column exactly, or use wild card characters ( * ) to indicate multiple possible matching values. (For HTTP constraint logs, the entire Message (msg) field is not displayed in Formatted view; you must use Raw view instead.) Otherwise either results will be different than you intend, or no log messages may entirely match the filter, and so the results will be empty. |
For example, when filtering the log view based upon the ID column, in Value, you could type an entire, single log ID:
00032009
or you could match multiple log IDs by using an asterisk ( * ) to match multiple characters:
*32009
00032*
*32*
Matching log messages are excluded or included in your view based upon whether you have marked or cleared NOT.
6. Click OK.
A column’s filter icon is green when the filter is currently enabled.
To clear one filter
1. Go to one of the log types, such as Log&Report > Log Access > Event.
2. In the heading of the column whose filter you want to clear, click the Filter icon. (A column’s filter icon is green when the filter is currently enabled.)
Alternatively, on the tool bar, click the Filter Settings button.
The filter dialog appears.
3. Click the red X next to the column name in the filter dialog.
4. Click OK.
The column filter icon becomes gray and the page refreshes.
To clear all filters
1. Go to one of the log types, such as Log&Report > Log Access > Event.
2. On the tool bar, click the Filter Settings button.
3. Click Clear all filters.
4. Click OK.
All column filter icons become gray and the page refreshes.