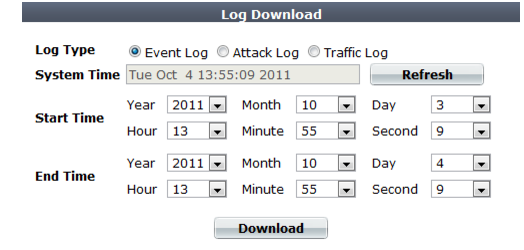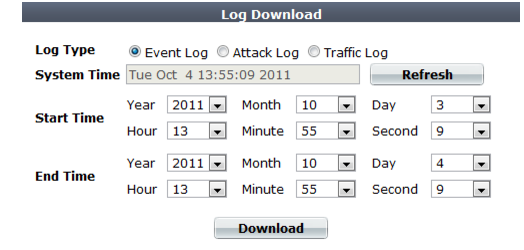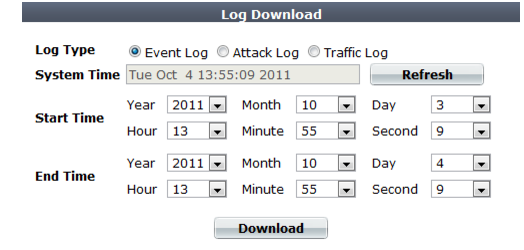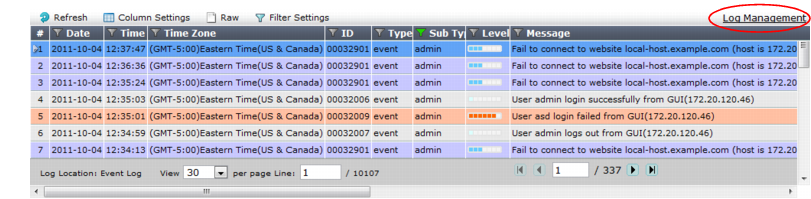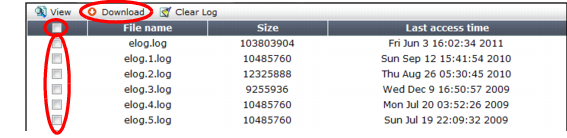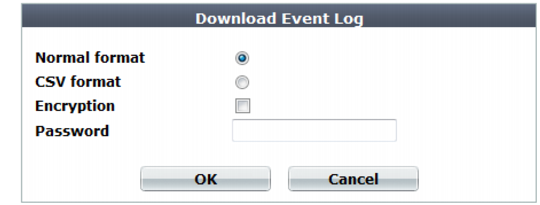Downloading log messages
You can download logs that are stored locally (i.e., on the FortiWeb appliance’s hard drive) to your management computer.
In the web UI, there are two different methods:
• Download one or more whole log files. (If the log has not yet been rotated, there may be only one file.)
• Download only the log messages that occurred within a specific time period, regardless of which file contains them.
To download log messages matching a time period
1. Go to Log&Report > Log Access > Download.
To access this part of the web UI, your administrator’s account access profile must have
Read and
Write permission to items in the
Log & Report category. For details, see
“Permissions”.
2. Configure these settings:
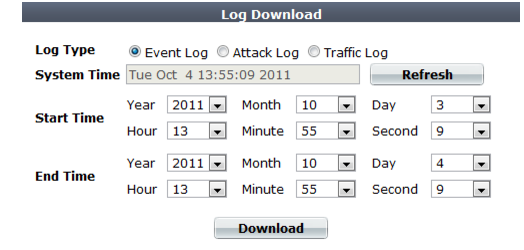
Setting name | Description |
Log Type | Select one of the following log types to download |
System Time | Displays the date and time according to the FortiWeb appliance’s clock at the time that this page was loaded, or when you last clicked the Refresh button. |
Start Time | Choose the starting point for the log download by selecting the year, month and day as well as the hour, minute and second that defines the first of the log messages to download. |
End Time | Choose the end point for the log download by selecting the year, month and day as well as the hour, minute and second that defines the last of the log messages to download. |
3. Click Download.
If there are no log messages of that log type in that time period, a message appears:
no logs selected
Click Return and revise the time period or log type selection.
4. If a file download dialog appears, choose the directory where you want to save the file.
Your browser downloads the log file in a .tgz compressed archive. Time required varies by the size of the log and the speed of the network connection.
To download a whole log file
1. Go to one of the log types, such as
Log&Report > Log Access > Event.
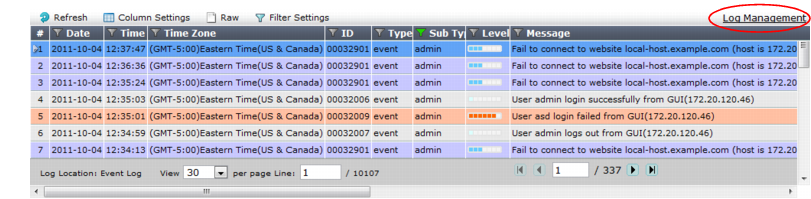
To access this part of the web UI, your administrator’s account access profile must have
Read and
Write permission to items in the
Log & Report category. For details, see
“Permissions”.
2. Click Log Management.
A page appears, listing each of the log files for that type that are stored on a local hard drive.
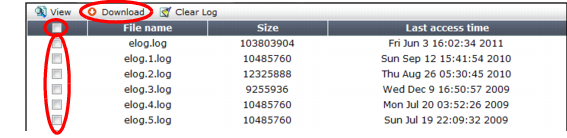
3. Mark the check box next to the file that you want to download.
4. Click Download.
A dialog appears.
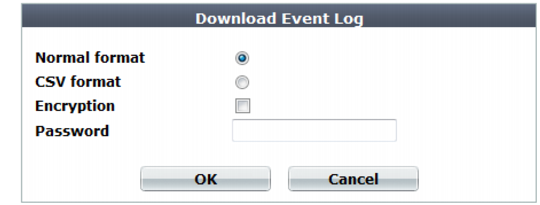
5. Select either Normal format (raw, plain text logs) or CSV format (comma-separated value).
Raw, unencrypted logs can be viewed with a plain text editor. CSV-formatted, unencrypted logs can be viewed with a spreadsheet application, such as Microsoft Excel or OpenOffice Calc.
6. If you would like to password-encrypt the log files using 128-bit AES before downloading them, enable Encryption and type a password in Password.
Encrypted logs can be decrypted and viewed by archive viewers that support this encryption, such as 7zip 9.20 or WinRAR 5.0.
7. Click OK.
8. If a file download dialog appears, choose the directory where you want to save the file.
Your browser downloads the log file as a .log or .csv file, depending on which format you selected. Time required varies by the size of the log and the speed of the network connection.