System > Maintenance > Backup & Restore enables you to:
Once you have tested your basic installation and verified that it functions correctly, create a backup. This “clean” backup can be used to:
After you have a working deployment, back up the configuration again after any changes. This ensures that you can rapidly restore your configuration exactly to its previous state if a change does not work as planned.
|
|
You can configure the appliance to periodically upload a backup to an FTP server. See To back up the configuration via the web UI to an FTP/SFTP server. |
Your deployment’s configuration is comprised of a few separate components. To make a complete configuration backup, you must include the:
|
|
Configuration backups do not include data such as logs and reports. |
There are multiple methods that you can use to create a FortiWeb configuration backup. Use whichever one suits your needs:
1. Log in to the web UI as the admin administrator.
Other administrator accounts do not have the required permissions.
2. Go to System > Maintenance > Backup & Restoreand select the Local Backup tab.
The top of the page displays the date and time of the last backup. (No date and time is displayed if the configuration was never backed up, or you restored the firmware.)
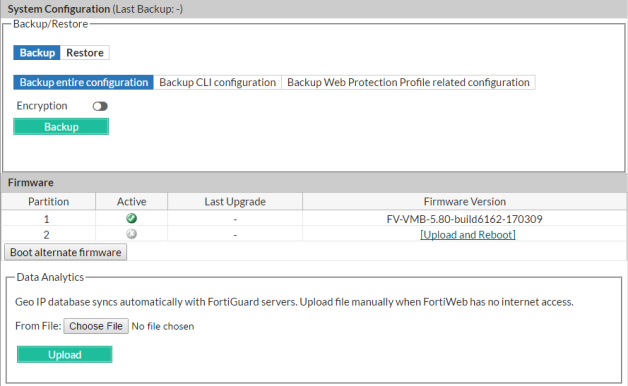
To access this part of the web UI, your administrator's account access profile must have Read and Write permission to items in the Maintenance category. For details, see Permissions.
3. Under Backup/Restore, select Backup.
4. Select either:
5. If you would like to password-encrypt the backup files using 128-bit AES before downloading them, enable Encryption and type a password in Password.
6. Click Backup.
If your browser prompts you, navigate to the folder where you want to save the configuration file. Click Save.
Your browser downloads the configuration file. The download time varies by the size of the configuration and the specifications of the appliance’s hardware as well as the speed of your network connection. It can take several minutes.
1. Go to System > Maintenance > Backup & Restore and select the FTP Backup tab.
To access this part of the web UI, your administrator's account access profile must have Read and Write permission to items in the Maintenance category. For details, see Permissions.
2. Click Create New.
A dialog appears.
3. In Name, type a name that can be referenced by other parts of the configuration. Do not use spaces or special characters. The maximum length is 35 characters.
4. Configure these settings: 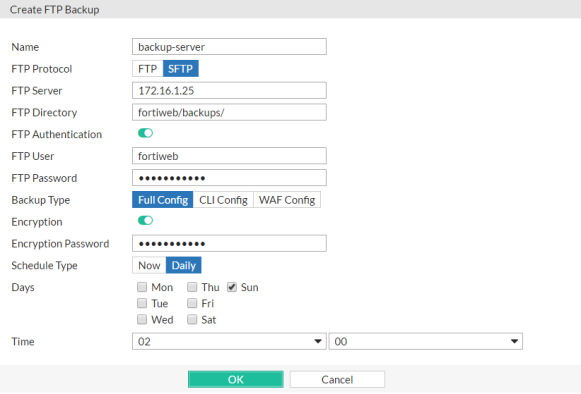
| Setting name | Description |
|---|---|
| FTP Protocol | Select whether to connect to the server using FTP or SFTP. |
| FTP Server | Type either the IP address or fully qualified domain name (FQDN) of the server. The maximum length is 127 characters. |
| FTP Directory | Type the directory path on the server where you want to store the backup file. The maximum length is 127 characters. |
| FTP Authentication | Enable if the server requires that you provide a user name and password for authentication, rather than allowing anonymous connections. |
| FTP User |
Type the user name that the FortiWeb appliance will use to authenticate with the server. The maximum length is 127 characters. This field appears only if you enable FTP Authentication. |
| FTP Password |
Type the password corresponding to the user account on the server. The maximum length is 127 characters. This field appears only if you enable FTP Authentication. |
| Backup Type |
Select either:
|
| Encryption | Enable to encrypt the backup file using 128-bit AES and a password. |
| Encryption Password |
Type the password that will be used to encrypt the backup file. This field appears only if you enable Encryption. |
| Schedule Type |
Select either:
|
| Days |
Select the specific days when you want the backup to occur. This field is visible only if you set Schedule Type to Daily. |
| Time |
Select the specific hour and minute of the day when you want the backup to occur. This field is visible only if you set Schedule Type to Daily. |
5. Click OK.
If you selected an immediate backup, the appliance connects to the server and uploads the backup.
|
|
Fortinet strongly recommends that you password-encrypt this backup, and store it in a secure location. This method includes sensitive data such as your HTTPS certificates’ private keys. |
1. If necessary, start your TFTP server. (If you do not have one, you can temporarily install and run one such as tftpd (Windows, Mac OS X, or Linux) on your management computer.)
|
|
Because TFTP is not secure, and because it does not support authentication and could allow anyone to have read and write access, you should only run it on trusted administrator-only networks, never on computers directly connected to the Internet. If possible, immediately turn off tftpd off when you are done. |
2. Log in to the CLI as the admin administrator using either the local console, the CLI Console widget in the web UI, or an SSH or Telnet connection.
Other administrator accounts do not have the required permissions.
3. Enter the following command:
execute backup full-config tftp <file-name_str> <server_ipv4> [<backup-password_str>]
where:
For example, the following command backs up a FortiWeb-3000C’s configuration file to a file named FortiWeb-3000C.conf in the current directory on the TFTP server 172.16.1.10, encrypting the backup file using the salt string P@ssw0rd1:
FortiWeb-3000C # exec backup full-config FortiWeb-3000c.conf tftp 172.16.1.10 P@ssw0rd1
Time required varies by the size of the database and the specifications of the appliance’s hardware, but could take several minutes.