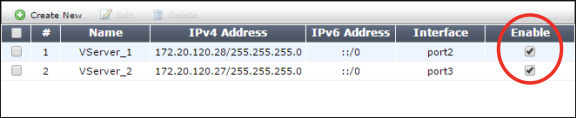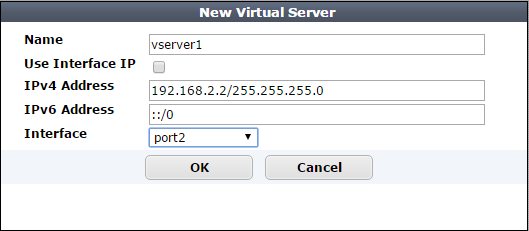A virtual server on your FortiWeb is not the same as a virtual host on your web server. A virtual server is more similar to a virtual IP on a FortiGate. It is not an actual server, but simply defines the listening network interface. Unlike a FortiGate VIP, it includes a specialized proxy that only picks up HTTP and HTTPS.
By default, in reverse proxy mode, FortiWeb’s virtual servers do not forward non-HTTP/HTTPS traffic from virtual servers to your protected web servers. (It only forwards traffic picked up and allowed by the HTTP reverse proxy.) You may be able to provide connectivity by either deploying in a one-arm topology where other protocols bypass FortiWeb, or by enabling FortiWeb to route other protocols. See also Topology for reverse proxy mode and the config router setting command in the FortiWeb CLI Reference.