port1. To fully configure all of the network interfaces, you must complete this chapter. When shipped, each of the FortiWeb appliance’s physical network adapter ports (or, for FortiWeb‑VM, vNICs) has a default IP address and netmask. If these IP addresses and netmasks are not compatible with the design of your unique network, you must configure them.
You also must configure FortiWeb with the IP address of your DNS servers and gateway router.
You can use either the web UI or the CLI to configure these basic network settings.
|
|
If you are installing a FortiWeb-VM virtual appliance, and you followed the instructions in the FortiWeb-VM Install Guide, you have already configured some of the settings for port1. To fully configure all of the network interfaces, you must complete this chapter. |
To connect to the CLI and web UI, you must assign at least one FortiWeb network interface (usually port1) with an IP address and netmask so that it can receive your connections. Depending on your network, you usually must configure others so that FortiWeb can connect to the Internet and to the web servers it protects.
How should you configure the other network interfaces? Should you add more? Should each have an IP address? That varies. In some cases, you may not want to assign IP addresses to the other network interfaces.
Initially, each physical network port (or, on FortiWeb-VM, a vNIC) has only one network interface that directly corresponds to it — that is, a “physical network interface.” Multiple network interfaces (“subinterfaces” or “virtual interfaces”) can be associated with a single physical port, and vice versa (“redundant interfaces”/”NIC teaming”/”NIC bonding” or “aggregated links”). These can provide features such as link failure resilience or multi-network links.
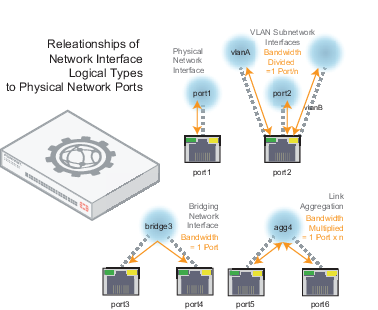
|
|
FortiWeb does not currently support IPSec VPN virtual interfaces nor redundant links. If you require these features, implement them separately on your FortiGate, VPN appliance, or firewall. |
Usually, each network interface has at least one IP address and netmask. However, this is not true for bridges.
Bridges (V-zones) allow packets to travel between the FortiWeb appliance’s physical network ports over a physical layer link, without an IP layer connection with those ports.
Use bridges when:
For bridges, do not assign IP addresses to the ports that you will connect to either the web server or to the overall network. Instead, group the two physical network ports by adding their associated network interfaces to a bridge.
Configure each network interface that will connect to your network or computer (see Configuring the network interfaces or Configuring a bridge (V-zone)). If you want multiple networks to use the same wire while minimizing the scope of broadcasts, configure VLANs (see Adding VLAN subinterfaces).
You can configure network interfaces either via the web UI or the CLI. If your network uses VLANs, you can also configure VLAN subinterfaces. For details, see Adding VLAN subinterfaces.
|
|
If the FortiWeb appliance is operating in true transparent proxy or transparent inspection mode and you will configure a V-zone (bridge), do not configure any physical network interfaces other than port1. Configured NICs cannot be added to a bridge. For details, see Configuring a bridge (V-zone). |
|
|
If this FortiWeb will belong to a FortiWeb HA cluster, do not configure any network interface that will be used as an HA heartbeat and synchronization link. If you are re-cabling your network and must configure it, connect and switch to the new HA link first. Failure to do so could cause unintentional downtime, failover, and ignored IP address configuration. To switch the HA link, see Configuring a high availability (HA) FortiWeb cluster. |
To customize the network interface information that FortiWeb displays when you go to System > Network > Interface, right-click the heading row. Select and clear the columns you want to display or hide, and then click Apply.
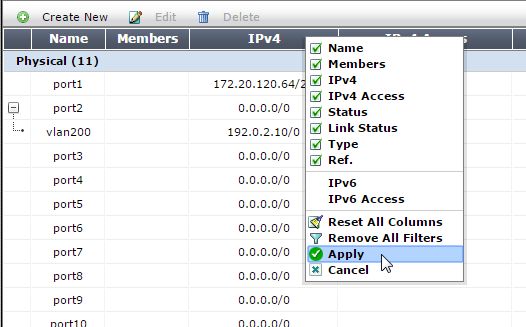
1. Go to System > Network > Interface.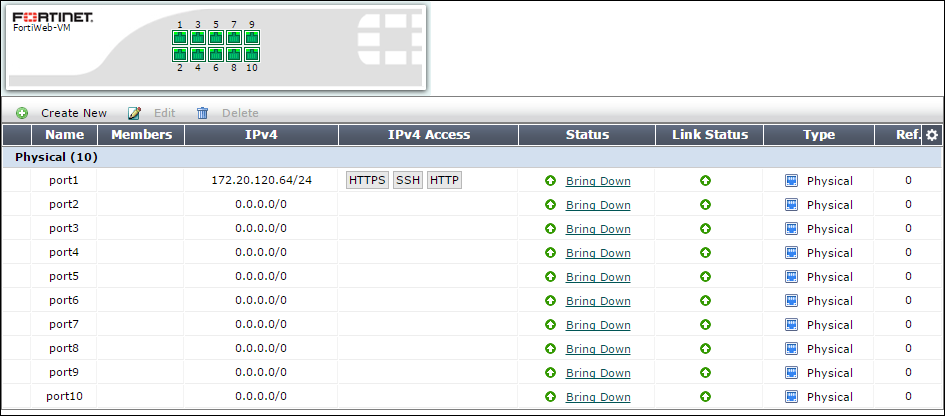
To access this part of the web UI, your administrator's account access profile must have Read and Write permission to items in the Network Configuration category. For details, see Permissions.
|
|
If the network interface’s Status column is Bring Up, its administrative status is currently “down” and it will not receive or emit packets, even if you otherwise configure it. To bring up the network interface, click the Bring Up link. |
|
|
This Status column is not the detected physical link status; it is the administrative status that indicates whether you permit network interface to receive and/or transmit packets. For example, if the cable is physically unplugged, By definition, HA heartbeat and synchronization links should always be “up.” Therefore, if you have configured FortiWeb to use a network interface for HA, its Status column will always display HA Member. |
2. Double-click the row of the network interface that you want to modify.
The Edit Interface dialog appears. Name displays the name and media access control (MAC) address of this network interface. The network interface is directly associated with one physical link as indicated by its name, such as port2.
In HA, it may use a virtual MAC instead. See HA heartbeat & synchronization and Configuring a high availability (HA) FortiWeb cluster.
3. Configure these settings: 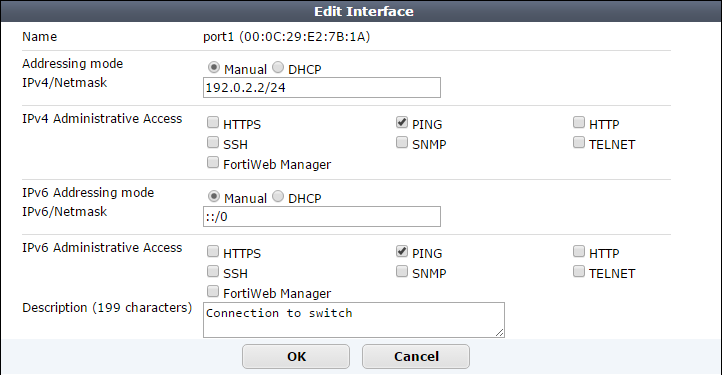
| Setting name | Description | |
|---|---|---|
| Addressing Mode | Specify whether FortiWeb acquires an IPv4/IPv6 address for this network interface using DHCP. |
|
| IP/Netmask | Type the IP address and subnet mask, separated by a forward slash ( / ), such as 192.0.2.2/24 for an IPv4 address or 2001:0db8:85a3:::8a2e:0370:7334/64 for an IPv6 address.The IP address must be on the same subnet as the network to which the interface connects. Two network interfaces cannot have IP addresses on the same subnet. |
|
| Administrative Access | Enable the types of administrative access that you want to permit to this interface. These options do not disable outgoing administrative connections, such as update polling connections to the FDN or outgoing ICMP resulting from a CLI command such as execute ping. Neither do they govern traffic destined for a web server or virtual server, which are governed by policies. These options only govern incoming connections destined for the appliance itself.Caution: Enable only on network interfaces connected to trusted private networks (defined in Trusted Host #1, Trusted Host #2, Trusted Host #3) or directly to your management computer. If possible, enable only secure administrative access protocols such as HTTPS or SSH. Failure to restrict administrative access could compromise the security of your FortiWeb appliance. |
|
| HTTPS | Enable to allow secure HTTPS connections to the web UI through this network interface. To configure the listening port number, see Global web UI & CLI settings. | |
| PING | Enable to allow: for ping and traceroute to be received on this network interface. When it receives an ECHO_REQUEST (“ping”), FortiWeb will reply with ICMP type 0 (ECHO_RESPONSE or “pong”).Note: Disabling PING only prevents FortiWeb from receiving ICMP type 8 ( ECHO_REQUEST) and traceroute-related UDP.It does not disable FortiWeb CLI commands such as execute ping or execute traceroute that send such traffic. |
|
| HTTP | Enable to allow HTTP connections to the web UI through this network interface. To configure the listening port number, see Global web UI & CLI settings. Caution:HTTP connections are not secure, and can be intercepted by a third party. If possible, enable this option only for network interfaces connected to a trusted private network, or directly to your management computer. Failure to restrict administrative access through this protocol could compromise the security of your FortiWeb appliance. |
|
| SSH | Enable to allow SSH connections to the CLI through this network interface. | |
| SNMP | Enable to allow SNMP queries to this network interface, if queries have been configured and the sender is a configured SNMP manager. To configure the listening port number and configure queries and traps, see SNMP traps & queries. |
|
| TELNET | Enable to allow Telnet connections to the CLI through this network interface. Caution:Telnet connections are not secure, and can be intercepted by a third party. If possible, enable this option only for network interfaces connected to a trusted private network, or directly to your management computer. Failure to restrict administrative access through this protocol could compromise the security of your FortiWeb appliance. |
|
| FortiWeb Manager | Enable to allow FortiWeb Manager to connect to this appliance using this network interface. | |
| WCCP Protocol | Select if the interface is used to communicate with a FortiGate unit configured as a WCCP server. Available only when the operation mode is WCCP. See Setting the operation mode and Configuring FortiWeb to receive traffic via WCCP. |
|
| Description | Type a comment. The maximum length is 63 characters. Optional. |
|
4. Click OK.
If you were connected to the web UI through this network interface, you are now disconnected from it.
5. To access the web UI again, in your web browser, modify the URL t to match the new IP address of the network interface. For example, if you configured the network interface with the IP address 10.10.10.5, you would browse to: https://10.10.10.5
If the new IP address is on a different subnet than the previous IP address, and your computer is directly connected to the FortiWeb appliance, you may also need to modify the IP address and subnet of your computer to match the FortiWeb appliance’s new IP address.
Enter the following commands:
config system interface
edit <interface_name>
set mode {manual|dhcp}
set ip <address_ipv4mask> <netmask_ipv4mask>
set allowaccess {http https ping snmp ssh telnet}
end
where:
<interface_name> is the name of a network interface{manual|dhcp} specifies how the network interface is addressed.<address_ipv4> is the IP address assigned to the network interface<netmask_ipv4mask> is its netmask in dotted decimal format{http https ping snmp ssh telnet} is a space-delimited list of zero or more administrative protocols that you want to allow to access the FortiWeb appliance through the network interfaceIf you were connected to the CLI through this network interface, you are now disconnected from it.
To access the CLI again, in your terminal client, modify the address to match the new IP address of the network interface. For example, if you configured the network interface with the IP address 172.16.1.20, you would connect to that IP address.
If the new IP address is on a different subnet than the previous IP address, and your computer is directly connected to the FortiWeb appliance, you may also need to modify the IP address and subnet of your computer to match the FortiWeb appliance’s new IP address.
You can add a virtual local area network (VLAN) subinterface to a network interface or bridge on the FortiWeb appliance.
Similar to a local area network (LAN), use a IEEE 802.1q VLAN to reduce the size of a broadcast domain and thereby reduce the amount of broadcast traffic received by network hosts, improving network performance.
Unlike physical LANs, VLANs do not require you to install separate hardware switches and routers to achieve this effect. Instead, VLAN-compliant switches, such as FortiWeb appliances, restrict broadcast traffic based upon whether its VLAN ID matches that of the destination network. As such, VLAN trunks can be used to join physically distant broadcast domains as if they were close.
The VLAN ID is part of the tag that is inserted into each Ethernet frame in order to identify traffic for a specific VLAN. VLAN header addition is handled automatically by FortiWeb appliances, and does not require that you adjust the maximum transmission unit (MTU). Depending on whether the device receiving a packet operates at Layer 2 or Layer 3 of the network, this tag may be added, removed, or rewritten before forwarding to other nodes on the network.
Cisco Discovery Protocol (CDP) is supported for VLANs, including when FortiWeb is operating in either of the transparent modes.
If your FortiWeb model uses Data Plane Development Kit (DPDK) for packet processing (for example, models 3000E, 3010E and 4000E), you cannot use VLAN subinterfaces as a data capture port for offline protection mode. For these models, remove any VLAN configuration on an interface before you use it for data capture. These models fully support the capture and transmission of VLAN traffic.
1. Go to System > Network > Interface.
To access this part of the web UI, your administrator's account access profile must have Read and Write permission to items in the Network Configuration category. For details, see Permissions.
2. Click Create New.
3. Configure these settings: 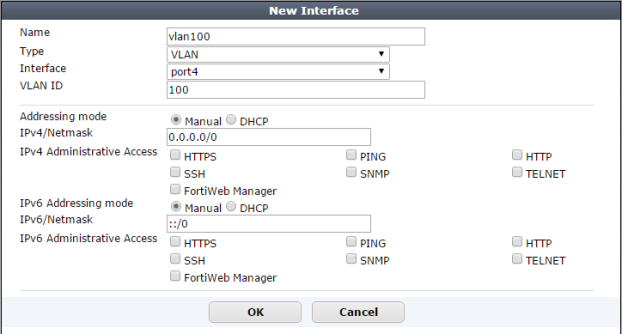
| Setting name | Description | |
|---|---|---|
| Name | Type the name (for example, vlan100) of this VLAN subinterface that can be referenced by other parts of the configuration. Do not use spaces or special characters. The maximum length is 15 characters.Tip: The name cannot be changed once you save the entry. For a workaround, see Renaming entries. |
|
| Interface | Select the name of the physical network port with which the VLAN subinterface will be associated. | |
| VLAN ID |
Type the VLAN ID , such as
The valid range is between 1 and 4094 and must match the VLAN ID added by the IEEE 802.1q-compliant router or switch connected to the VLAN subinterface. For the maximum number of interfaces for your FortiWeb model, including VLAN subinterfaces, see Appendix B: Maximum configuration values. |
|
| Addressing Mode | Specify whether FortiWeb acquires an IPv4/IPv6 address for this VLAN using DHCP. |
|
| IP/Netmask | Type the IP address/subnet mask associated with the VLAN, if any. The IP address must be on the same subnet as the network to which the interface connects. Two network interfaces cannot have IP addresses on the same subnet. | |
| Administrative Access | Enable the types of administrative access that you want to permit to this interface. These options do not disable outgoing administrative connections, such as update polling connections to the FDN or outgoing ICMP resulting from a CLI command such as execute ping. Neither do they govern traffic destined for a web server or virtual server, which are governed by policies. These options only govern incoming connections destined for the appliance itself.Caution: Enable only on network interfaces connected to trusted private networks (defined in Trusted Host #1, Trusted Host #2, Trusted Host #3) or directly to your management computer. If possible, enable only secure administrative access protocols such as HTTPS or SSH. Failure to restrict administrative access could compromise the security of your FortiWeb appliance. |
|
| HTTPS | Enable to allow secure HTTPS connections to the web UI through this network interface. To configure the listening port number, see Global web UI & CLI settings. | |
| PING |
Enable to allow: for Note: Disabling PING only prevents FortiWeb from receiving ICMP type 8 ( It does not disable FortiWeb CLI commands such as |
|
| HTTP |
Enable to allow HTTP connections to the web UI through this network interface. To configure the listening port number, see Global web UI & CLI settings. Caution:HTTP connections are not secure, and can be intercepted by a third party. If possible, enable this option only for network interfaces connected to a trusted private network, or directly to your management computer. Failure to restrict administrative access through this protocol could compromise the security of your FortiWeb appliance. |
|
| SSH | Enable to allow SSH connections to the CLI through this network interface. | |
| SNMP | Enable to allow SNMP queries to this network interface, if queries have been configured and the sender is a configured SNMP manager. To configure the listening port number and configure queries and traps, see SNMP traps & queries. | |
| TELNET |
Enable to allow Telnet connections to the CLI through this network interface. Caution: Telnet connections are not secure, and can be intercepted by a third party. If possible, enable this option only for network interfaces connected to a trusted private network, or directly to your management computer. Failure to restrict administrative access through this protocol could compromise the security of your FortiWeb appliance. |
|
| FortiWeb Manager | Enable to allow FortiWeb Manager to connect to this appliance using this network interface. | |
| WCCP Protocol | Select if the interface is used to communicate with a FortiGate unit configured as a WCCP server. Available only when the operation mode is WCCP. See Setting the operation mode and Configuring FortiWeb to receive traffic via WCCP. |
|
4. Click OK.
Your new VLAN is initially hidden in the list of network interfaces.
To expand the network interface listing in order to view all of a port’s associated VLANs, click the + (plus sign) the name of the port.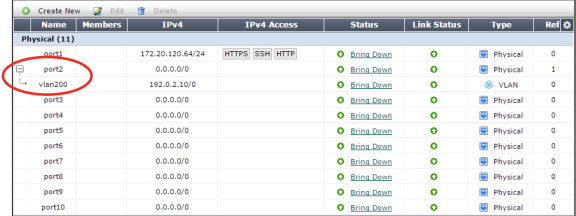
You can configure a network interface that is the bundle of several physical links via either the web UI or the CLI.
|
|
Link aggregation is currently supported only when FortiWeb is deployed in reverse proxy mode. It cannot be applied to VLAN subinterfaces, nor to ports that are used for the HA heartbeat. It is not supported in FortiWeb-VM. |
Link aggregation (also called NIC teaming/bonding or link bundling) forms a network interface that queues and transmits over multiple wires (also called a port channel), instead of only a single wire (as FortiWeb would normally do with a single network interface per physical port). This multiplies the bandwidth that is available to the network interface, and therefore is useful if FortiWeb will be inline with your network backbone.
Link aggregation on FortiWeb complies with IEEE 802.3ad and distributes Ethernet frames using a modified round-robin behavior. If a port in the aggregate fails, traffic is redistributed automatically to the remaining ports with the only noticeable effect being a reduced bandwidth. When broadcast or multicast traffic is received on a port in the aggregate, reverse traffic will return on the same port.
When link aggregation uses a round-robin that considers only Layer 2, Ethernet frames that comprise an HTTP request can sometimes arrive out of order. Because network protocols at higher layers often do not gracefully handle this (especially TCP, which may decrease network performance by requesting retransmission when the expected segment does not arrive), FortiWeb’s frame distribution algorithm is configurable.
For example, if you notice that performance with link aggregation is not as high as you expect, you could try configuring FortiWeb to queue related frames consistently to the same port by considering the IP session (Layer 3) and TCP connection (Layer 4), not simply the MAC address (Layer 2).
You must also configure the router, switch, or other link aggregation control protocol (LACP)-compatible device at the other end of FortiWeb’s network cables to match, with identical:
This will allow the two devices to use the cables between those ports to form a trunk, not an accidental Layer 2 (link) network loop. FortiWeb will use LACP to:
1. Go to System > Network > Interface.
To access this part of the web UI, your administrator's account access profile must have Read and Write permission to items in the Network Configuration category. For details, see Permissions.
2. Click Create New.
3. Configure these settings:
| Setting name | Description |
|---|---|
| Name | Type the name (such as agg) of this logical interface that can be referenced by other parts of the configuration. Do not use spaces or special characters. The maximum length is 15 characters.Tip: The name cannot be changed once you save the entry. For a workaround, see Renaming entries. |
| Type | Select 802.3ad Aggregate. |
| Lacp-rate | Select the rate of transmission for the LACP frames (LACPUs) between FortiWeb and the peer device at the other end of the trunking cables, either:
|
| Algorithm | Select the connectivity layers that will be considered when distributing frames among the aggregated physical ports.
|
| Addressing Mode | Specify whether FortiWeb acquires an IPv4/IPv6 address for this aggregate using DHCP. |
| IP/Netmask |
Type the IP address/subnet mask associated with the aggregate. The IP address must be on the same subnet as the network to which the interface connects. Two network interfaces cannot have IP addresses on the same subnet. |
4. Click OK.
Your new aggregate appears in the list of network interfaces.
Enter the following commands:
config system interface
edit "aggregate"
set type agg
set status up
set intf <port_name> <port_name>
set algorithm {layer2 | layer2_3 | layer3_4}
set lacp-speed {fast | slow}
set mode {manual | dhcp}
set ip <address_ipv4> <netmask_ipv4mask>
next
end
where:
<port_name> is the name of a physical network interface, such as port3<address_ipv4> is the IP address assigned to the network interface<netmask_ipv4mask> is its netmask in dotted decimal format{manual | dhcp} specifies how the network interface is addressed.You can configure a bridge either via the web UI or the CLI.
Bridges allow network connections to travel through the FortiWeb appliance’s physical network ports without explicitly connecting to one of its IP addresses. Due to this nature, bridges are configured only when FortiWeb is operating in either true transparent proxy or transparent inspection mode.
Bridges on the FortiWeb appliance support IEEE 802.1d spanning tree protocol (STP) by forwarding bridge protocol data unit (BPDU) packets, but do not generate BPDU packets of their own. Therefore, in some cases, you might need to manually test the bridged network for Layer 2 loops. Also, you may prefer to manually design a tree that uses the minimum cost path to the root switch for design and performance reasons.
True bridges typically have no IP address of their own. They use only media access control (MAC) addresses to describe the location of physical ports within the scope of their network and do network switching at Layer 2 of the OSI model.
You can configure FortiWeb to monitor the members of bridge. When monitoring is enabled, if a network interface that belongs to the bridge goes down, FortiWeb automatically brings down the other members.
When the operation mode is true transparent proxy, by default, traffic that travels through a bridge to the back-end servers preserves the MAC address of the source.
If you are using FortiWeb with front-end load balancers that are in a high availability cluster that connects via multiple bridges, this mechanism can cause switching problems on failover.
To avoid this problem, the config system v-zone command allows you to configure FortiWeb to use the MAC address of the FortiWeb network interface instead. The option is not available in the web UI. For more information, see the FortiWeb CLI Reference.
1. If you have installed a physical FortiWeb appliance, plug in network cables to connect one of the physical ports in the bridge to your protected web servers, and the other port to the Internet or your internal network.
Because port1 is reserved for connections with your management computer, for physical appliances, this means that you must plug cables into at least 3 physical ports:
port1 to your management computerIf you have installed a virtual FortiWeb appliance (FortiWeb-VM), the number and topology of connections of your physical ports depend on your vNIC mappings. For details, see the FortiWeb-VM Install Guide.
|
|
To use fail-to-wire, the bridge must be comprised of the ports that have hardware support for fail-to-wire. For example, on FortiWeb 1000C, this is port3 and port4. See Fail-to-wire for power loss/reboots and the QuickStart Guide for your model. |
2. If you have installed FortiWeb-VM, configure the virtual switch (vSwitch). For details, see the FortiWeb-VM Install Guide.
3. Go to System > Network > V-zone.
This option is not displayed if the current operating mode does not support bridges.
To access this part of the web UI, your administrator's account access profile must have Read and Write permission to items in the Network Configuration category. For details, see Permissions.
4. Click Create New.
5. Configure these settings: 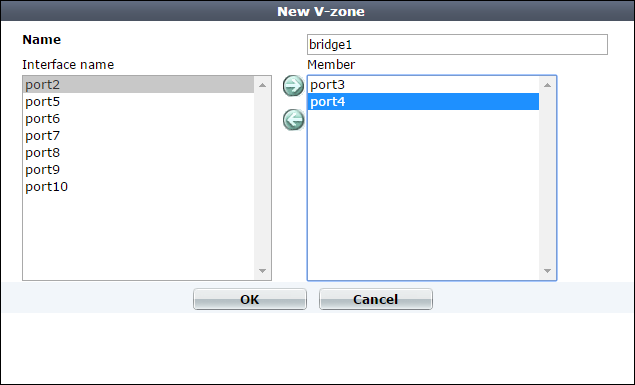
| Setting name | Description |
|---|---|
| Name | Type a unique name that can be referenced in other parts of the configuration. Do not use spaces or special characters. The maximum length is 15 characters. The name cannot be changed once you save the entry. See Renaming entries. |
| Interface name |
Displays a list of network interfaces that you can add to a bridge. Only interfaces that currently have no IP address and are not members of another bridge are displayed. To add one or more network interfaces to the bridge, select their names, then click the right arrow. |
| Member | Displays a list of network interfaces that belong to this bridge. To remove a network interface from the bridge, select its name, then click the left arrow. Tip: If you will be configuring bypass/fail-to-wire, the pair of bridge ports that you select should be ones that are wired together to support it. See Fail-to-wire for power loss/reboots. |
6. Click OK.
The bridge appears in System > Network > V-zone.
7. To configure FortiWeb to automatically bring down all members of this v-zone when one member goes down, select Member Monitor.
8. To use the bridge, select it in a policy (see Configuring a server policy).
1. If you have installed a physical FortiWeb appliance, connect one of the physical ports in the bridge to your protected web servers, and the other port to the Internet or your internal network.
Because port1 is reserved for connections with your management computer, for physical appliances, this means that you must connect at least 3 ports:
port1 to your management computerIf you have installed a virtual FortiWeb appliance, the number and topology of connections of your physical ports depend on your vNIC mappings. For details, see the FortiWeb-VM Install Guide.
2. If you have installed FortiWeb as a virtual appliance (FortiWeb-VM), configure the virtual switch. For details, see the FortiWeb-VM Install Guide.
3. Enter the following commands:
config system v-zone
edit <v-zone_name>
[set ip <address_ipv4> <netmask_ipv4>]
set interfaces {<port_name> ...}
set monitor {enable | disable}
end
where:
<v-zone_name> is the name of the bridge{<port_name> ...} is a space-delimited list of one or more network ports that will be members of this bridge. Eligible network ports must not yet belong to a bridge, and have no assigned IP address. For a list of eligible ports, enter:set interfaces ?<address_ipv4> <netmask_ipv4> is an IP address for the bridge ports, if the operating mode is transparent inspectionset monitor {enable | disable} is an optional setting that specifies whether FortiWeb automatically brings down all members of this v-zone when one member goes down.4. To use the bridge, select it in a policy (see Configuring a server policy).
Static routes direct traffic exiting the FortiWeb appliance based upon the packet’s destination — you can specify through which network interface a packet leaves and the IP address of a next-hop router that is reachable from that network interface. Routers are aware of which IP addresses are reachable through various network pathways and can forward those packets along pathways capable of reaching the packets’ ultimate destinations. Your FortiWeb itself does not need to know the full route, as long as the routers can pass along the packet.
You must configure FortiWeb with at least one static route that points to a router, often a router that is the gateway to the Internet. You may need to configure multiple static routes if you have multiple gateway routers (e.g. each of which should receive packets destined for a different subset of IP addresses), redundant routers (e.g. redundant Internet/ISP links), or other special routing cases.
However, often you will only need to configure one route: a default route.
|
|
True transparent and transparent inspection operation modes require that you specify the gateway when configuring the operation mode. In that case, you have already configured a static route. You do not need to repeat this step. |
For example, if a web server is directly attached to one physical port on the FortiWeb, but all other destinations, such as connecting clients, are located on distant networks, such as the Internet, you might need to add only one route: a default route that indicates the gateway router through which FortiWeb sends traffic towards the Internet.
|
|
If your management computer is not directly attached to one of the physical ports of the FortiWeb appliance, you may also require a static route so that your management computer is able to connect with the web UI and CLI. |
When you add a static route through the web UI, the FortiWeb appliance evaluates the route to determine if it represents a different route compared to any other route already present in the list of static routes. If no route having the same destination exists in the list of static routes, the FortiWeb appliance adds the static route, using the next unassigned route index number.
|
|
The index number of the route in the list of static routes is not necessarily the same as its position in the routing table (diagnose network route list). |
You can also configure FortiWeb to route traffic to a specific network interface/gateway combination based on a packet’s source and destination IP address, instead of the static route configuration. For more information, see Creating a policy route.
1. Go to System > Network > Static Route.
To access this part of the web UI, your administrator account’s access profile must have Read and Write permission to items in the Router Configuration category. For details, see Permissions.
2. Click Create New.
3. Configure these settings: 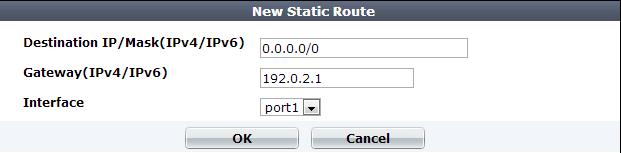
| Setting name | Description |
|---|---|
| Destination IP/Mask | Type the destination IP address and network mask of packets that will be subject to this static route, separated by a slash ( / ). The value 0.0.0.0/0.0.0.0 or ::/0 results in a default route, which matches the DST field in the IP header of all packets. |
| Gateway | Type the IP address of the next-hop router where the FortiWeb forwards packets subject to this static route. This router must know how to route packets to the destination IP addresses that you have specified in Destination IP/Mask, or forward packets to another router with this information. For a direct Internet connection, this is the router that forwards traffic towards the Internet, and could belong to your ISP. Caution: The gateway IP address must be in the same subnet as the interface’s IP address. Failure to do so will cause FortiWeb to delete all static routes, including the default gateway. |
| Interface | Select the name of the network interface through which the packets subject to the static route will egress towards the next-hop router. |
4. Click OK.
The FortiWeb appliance should now be reachable to connections with networks indicated by the mask.
5. To verify connectivity, from a host on the route’s destination network, attempt to connect to the FortiWeb appliance’s web UI via HTTP and/or HTTPS. (At this point in the installation, you have not yet configured a policy, and therefore, if in reverse proxy mode, cannot test connectivity through the FortiWeb.)
|
|
By default, in reverse proxy mode, FortiWeb’s virtual servers will not forward non-HTTP/HTTPS traffic to your protected web servers. (Only traffic picked up and allowed by the HTTP reverse proxy will be forwarded.) You may be able to provide connectivity by either deploying in a one-arm topology where other protocols bypass FortiWeb, or by enabling FortiWeb to route other protocols. See also Topology for reverse proxy mode and the config router setting command in the FortiWeb CLI Reference. |
If the connectivity test fails, you can use the CLI commands:
execute ping <destination_ip4>
to determine if a complete route exists from the FortiWeb to the host, and
execute traceroute <destination_ipv4>
to determine the point of connectivity failure.
Also enable PING on the FortiWeb’s network interface, or configure an IP address on the bridge, then use the equivalent tracert or traceroute command on the host (depending on its operating system) to test routability for traffic traveling in the opposite direction: from the host to the FortiWeb.
diagnose network route listdiagnose system top 5 30sshd, newcli, and httpsd are running and not overburdened. For details, see the FortiWeb CLI Reference.1. Enter the following commands:
config router static
edit <route_index>
set gateway <gateway_ipv4>
set device <interface_name>
end
where:
<route_index> is the index number of the route in the list of static routes<gateway_ipv4> is the IP address of the gateway router<interface_name> is the name of the network interface through which packets will egress, such as port1The FortiWeb appliance should now be reachable to connections with networks indicated by the mask.
2. To verify connectivity, from a host on the network applicable to the route, attempt to connect to the FortiWeb appliance’s web UI via HTTP and/or HTTPS. (At this point in the installation, you have not yet configured a policy, and therefore, if in reverse proxy mode, cannot test connectivity through the FortiWeb.)
|
|
By default, in reverse proxy mode, FortiWeb’s virtual servers will not forward non-HTTP/HTTPS traffic to your protected web servers. (Only traffic picked up and allowed by the HTTP reverse proxy will be forwarded.) You may be able to provide connectivity by either deploying in a one-arm topology where other protocols bypass FortiWeb, or by enabling FortiWeb to route other protocols. See also Topology for reverse proxy mode and the config router setting command in the FortiWeb CLI Reference. |
If the connectivity test fails, you can use the CLI commands:
to determine if a complete route exists from the FortiWeb to the host, and
to determine the point of connectivity failure. For details, see the FortiWeb CLI Reference. Also enable ping on the FortiWeb (see To configure a network interface’s IPv4 address via the CLI), then use the equivalent tracert or traceroute command on the host (depending on its operating system) to test routability for traffic traveling in the opposite direction: from the host to the FortiWeb.
diagnose network route listhttp and/or http on the network interface (To configure a network interface’s IPv4 address via the CLI). Also examine routers and firewalls between the host and the FortiWeb appliance to verify that they permit HTTP and/or HTTPS connectivity between them. Finally, you can also use the CLI command:sshd, newcli, and httpsd are running and not overburdened. For details, see the FortiWeb CLI Reference.FortiWeb allows you to configure policy routes that redirect traffic away from a static route. This mechanism can be useful for the following tasks:
Policy routes can direct traffic to a specific network interface and gateway based on the packet’s source and destination IP address. In addition, you can also specify the interface on which FortiWeb receives packets it applies this routing policy to.
In most cases, you use policy routes when FortiWeb is operating in reverse proxy mode. In this mode, FortiWeb opens its own HTTP connection to the back-end server (a server pool member) and does not transmit the client’s request to the pool member. Because the pool member’s reply contains no incoming interface information that FortiWeb can use to route the reply, you do not specify an incoming interface value to match. Instead, the policy route specifies a source address (for example, the virtual server’s IP address), outgoing interface, and gateway only. In other operating modes (true transparent inspection, transparent inspection, and offline protection), specifying an incoming interface in the policy route configures FortiWeb to act as a router.
1. Go to System > Network > Policy Route.
2. Complete the following settings:
| Setting name | Description |
|---|---|
| Incoming Interface | Select the interface on which FortiWeb receives packets it applies this routing policy to. |
| Source address/mask (IPv4/IPv6) | Enter the source IP address and network mask to match. When a packet matches the specified address, FortiWeb routes it according to this policy. |
| Destination address/mask (IPv4/IPv6) | Enter the destination IP address and network mask to match. When a packet matches the specified address, FortiWeb routes it according to this policy. |
| Outgoing Interface | Select the interface through which FortiWeb routes packets that match the specified IP address information. |
| Gateway Address (IPv4/IPv6) | Enter the IP address of the next-hop router where FortiWeb forwards packets that match the specified IP address information. Ensure this router knows how to route packets to the destination IP address or forwards packets to another router with this information. A gateway address is not required for the particular routing policies used as static routes in an one-arm topology, see Notice for using policy route in an one-arm topology. Please leave this blank for one-arm topology. |
| Priority | Enter a value between 1 and 200 that specifies the priority of the route. When packets match more than one policy route, FortiWeb directs traffic to the route with the lowest value. |
3. Click OK.
Since FortiWeb's policy route has higher priority than static route (any packet will be evaluated against policy routes first, then static routes), when a FortiWeb is deployed in a one-arm topology (see Planning the network topology) and any policy route is configured for the FortiWeb to access to other networks, you are strongly recommended to add particular policy routes with higher priority for the static routing within the connected network subnets.
Take the one-arm with reverse proxy mode as an example, a policy route might be set for updating the signature and virus databases through the Internet. In this example, packets that FortiWeb forwards for reverse proxy mode within subnet 192.0.2.0/24 might match the policy route first rather than the static route, and so that the packets might be directed to incorrect path (which result in a failed reverse proxy). Therefore, no matter what the configurations you have for the policy routes, we strongly suggest an extra policy route being set (for this example) like
Destination address/mask = 192.0.2.0/24
Outgoing Interface = port3
Priority = 10
Configuration of the particular policy route is a static route for choosing port 3 as the path to forward packets destined to subnet 192.0.2.0/24. To make sure all the packets are evaluated against the particular policy routes before other normal policy routes, those particular policy routes must be assigned a higher (or the highest) priority than other policy routes'. This particular policy route, with a higher (or the highest) priority and no gateway being specified, essentially reverses the fact that policy routes have higher priority than static routes.