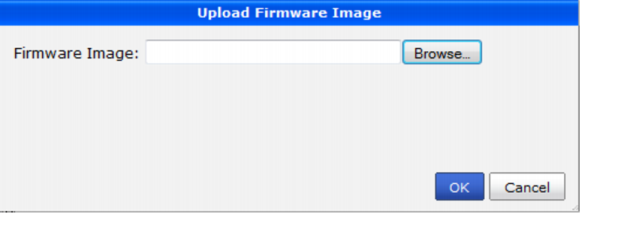Downloading firmware images
You must first download a local copy of the firmware image to the FortiManager unit to use the FortiManager unit to change managed FortiGate devices’ firmware, or to change the FortiManager unit’s own firmware.
The Firmware Images page, located in System Settings > FortiGuard Center, displays all firmware images uploaded to the FortiManager unit from your computer. If a connection to the FDN is available, Firmware Images also displays official FDN releases that you can download to the FortiManager unit. These local copies of firmware images stored on the FortiManager unit are available for use when scheduling firmware changes for FortiGate units, or when changing the firmware of the FortiManager unit itself.
To display all firmware images stored on the FortiManager unit, or to download a local copy of a firmware image, go to System Settings > FortiGuard Center > Firmware Images.
Base Information |
Release Status | The release status of the firmware image. |
Build No. | The build number of the firmware image, which can be used to distinguish different images with the same major release version. |
Release Date | The release date of the firmware image. |
Release Notes | Select to download the release notes for the firmware image. |
Firmware |
Applicable | Select to display only the devices that the specific firmware is for. |
All | Select to display all available firmware for all of the devices. |
Model | The firmware image’s compatible device model. |
Installed On | Devices on which the FortiManager unit has installed with that firmware image. |
Status | Whether the firmware has been downloaded to the FortiManager unit (Local) or is merely available on the FDN (Available on FDS). |
Action Status | Whether the firmware is pending download (Accept) or has completed the download (Success). |
Delete icon | Delete to local copy of a downloaded firmware image. If a firmware image is deleted, it can be downloaded again. |
Download icon | Download a local copy of the firmware image from the FDN. For more information, see “To retrieve an image from the FDN to the FortiManager unit:”. |
To retrieve an image from the FDN to the FortiManager unit:
1. Go to System Settings > FortiGuard Center > Firmware Images.
2. Expand the device type and the firmware version to reveal the available firmware images, and select one of the images.
If no FDN releases appear in the navigation pane, check the unit’s FDN connection.
3. Select Applicable if you want to display firmware that is applicable to certain devices. Select All if you want to display all available firmware for all devices.
4. In the column corresponding to the device’s Model, select Download.
If attempts to download the firmware image fail with the error message, “This image is not downloadable,” verify that you have registered devices of that model with Customer Service & Support. Images cannot be downloaded unless at least one device of that model has been registered with Fortinet, and has a valid support contract. If these requirements are satisfied, but the error message still appears, wait ten minutes to allow the FortiManager unit to validate device support contracts with the FDN, then retry the download.
To view support contract status and expiration date, in the Device Manager, select the device, then select the Summary tab. Support contract information is located in the license information area.
Download time varies by your connection speed and the size of the file. The status and action Status columns indicate if the firmware image is available, if its download to the FortiManager unit is in progress, or if the download has successfully completed.
Table 10: Download progress indicators in Firmware Images
Status | Action Status | Indication |
Available on FDS | | The firmware image is available on the FDN, but the FortiManager unit has no local copy. |
Available on FDS | Accept | The FortiManager unit is currently downloading a local copy of the firmware image. |
Local | Success | The FortiManager unit has successfully downloaded a local copy of the firmware image. |
To import a firmware image that you have already downloaded to your computer:
1. Go to System Settings > FortiGuard Center > Firmware Images > Imported.
2. Select Create New.
3. Select Browse to locate the file.
4. Select OK.
Upload time varies by your connection speed and the size of the file.
To delete a local copy of a firmware image:
1. Go to System Settings > FortiGuard Center > Firmware Images > Imported.
2. In the Imported Firmware Images list, in the row corresponding to the firmware image that you want to delete, select Delete.
A confirmation message appears.
3. Select OK.