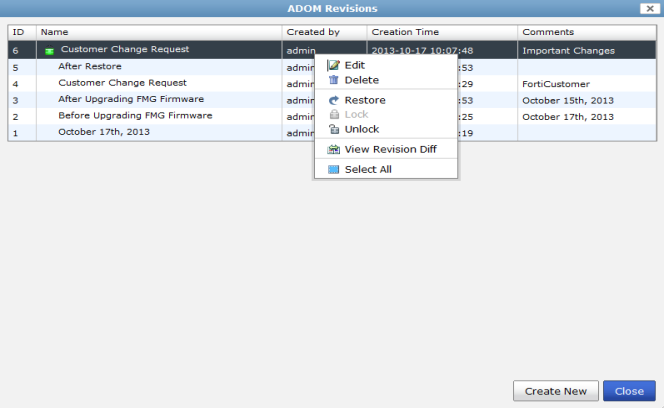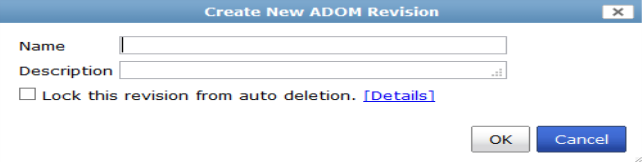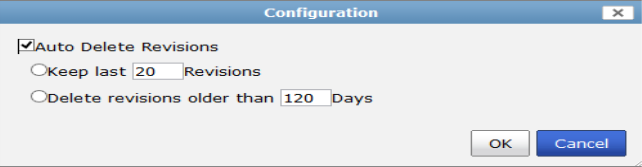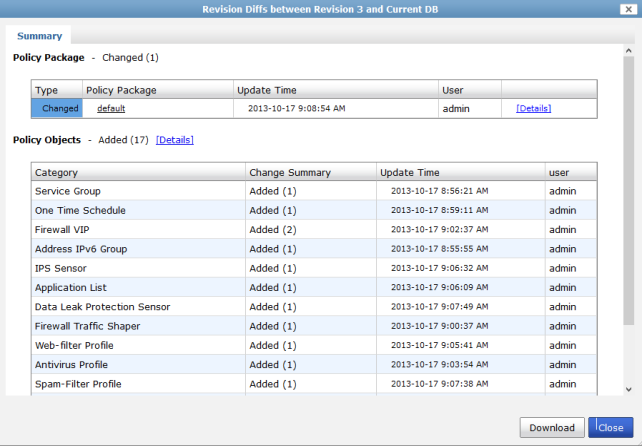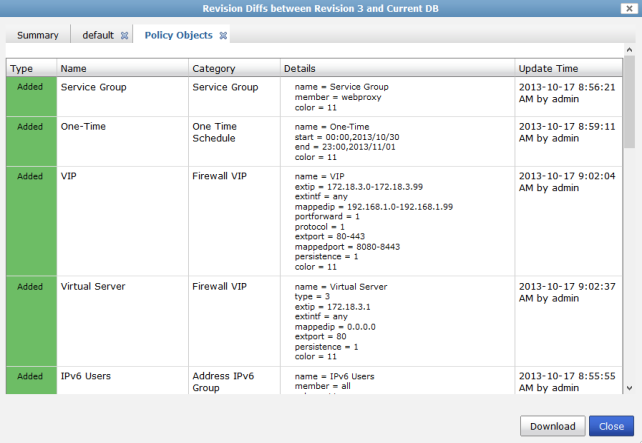ADOM revisions
ADOM revision history allows you to maintain a revision of the policy packages, objects, and VPN console settings in an ADOM. Revisions can be automatically deleted based on given variables, and individual revisions can be locked to prevent them being automatically deleted.
To configure ADOM revisions, select the
ADOM Revisions button,

, on the Policy & Objects tab.
This page displays the following:
ID | The ADOM revision identifier. |
Name | The name of the ADOM revision. This field is user-defined when creating the ADOM revision. Note: A green lock icon will be displayed beside the ADOM revision name when you have selected Lock this revision from auto deletion. |
Created by | The administrator that created the ADOM revision. |
Creation Time | The ADOM revision creation date and time. |
Comments | Optional comments entered in the Description field when the ADOM revision was created. |
Create New | Select to create a new ADOM revision. |
Close | Select to close the ADOM Revision dialog box and return to the Policy & Objects page. |
Edit | Rick-click on a revision in the table and select Edit in the menu to edit the ADOM revision. |
Delete | Rick-click on a revision in the table and select Delete in the menu to delete the ADOM revision. Note: When is Lock this revision from auto deletion selected, you are not able to delete the ADOM revision. |
Restore | Rick-click on a revision in the table and select Restore in the menu to restore the ADOM revision. Restoring a revision will revert policy packages, objects and VPN console to the selected version. Select OK to continue. |
Lock | Rick-click on a revision in the table and select Lock in the menu to lock this revision from auto deletion. |
Unlock | Rick-click on a revision in the table and select Unlock in the menu to unlock this revision. When the ADOM revision is in an unlocked state, auto deletion will occur in accordance with your auto deletion settings. |
View Revision Diff | Rick-click on a revision in the table and select View Revision Diff in the menu. The Summary page will be displayed. This page shows the revision differences between the selected revision and the current database. |
Select All | Rick-click on a revision in the table and select Select All in the menu. You can then select to Delete all unlocked ADOM revisions. |
To add a new ADOM revision:
1. Go to the Policy & Objects tab and select the ADOM Revisions button in the toolbar. The ADOM Revisions window opens.
2. Select Create New.
The Create New ADOM Revision dialog box opens.
3. Enter a name for the revisions in the Name field.
4. Optionally, enter a description of the revision in the Description field.
5. To prevent the revision from being automatically deleted, select Lock this revision from auto deletion.
7. Select OK to create the new ADOM revision.
To edit an ADOM revision:
1. Open the ADOM Revisions window and either double-click on the revision, or right-click on the revision and select Edit from the pop-up menu.
The Edit ADOM Revision dialog box opens.
2. Edit the revision details as required, then select OK to apply your changes.
To delete ADOM revisions:
1. Open the ADOM Revisions window.
2. To delete a single revision, right-click on the revision and select Delete from the pop-up menu.
To delete multiple revisions, use the Ctrl or Shift keys on your keyboard to select multiple revisions, or right-click on a revision and select Select All from the pop-up menu to select all of the revision. Then, right-click on any one of the selected revisions and select Delete from the pop-up menu.
3. Select OK in the confirmation dialog box to delete the selected revision or revisions.
To configure automatic deletion:
1. Open the ADOM Revisions window.
2. Right-click on any revision in the table and select Edit from the pop-up menu.
3. In the Edit ADOM Revision dialog box select [Details].
The Configuration dialog box opens.
4. To enable to automatic deletion of revisions, select Auto Delete Revisions.
5. Select one of the two available options for automatic deletion of revisions:
• Keep last x Revisions: Only keep the entered numbered of revisions, deleting the oldest revision when a new revision is created.
• Delete revision older than x Days: Delete all revisions that are older than the entered number of days.
6. Select OK to apply the changes, then select OK again in the Edit ADOM Revision dialog box.
To lock or unlock an ADOM revision:
1. Open the ADOM Revisions window.
2. Do one of the following:
• Right-click on a revision in the table and select Lock or Unlock from the pop-up menu.
• Edit the revision and select or deselect
Lock this revision from auto deletion from the
Edit ADOM Revision dialog box. See
“To edit an ADOM revision:”.
The ADOM revision is locked.
To view ADOM revision diff:
1. Open the ADOM Revisions window.
2. Right-click on a revision in the table and select View Revision Diff from the pop-up menu.
The Summary page will load.
This page displays all Policy Package and Policy Object changes between the revision selected and the current database.
3. Select [Details] to view all details on the changes made to policies and objects.
4. You can select to download this information as a .csv format file to your management computer.
5. Select Close to return to the Policy & Objects page.
To restore a previous ADOM revision:
1. Open the ADOM Revisions window.
2. Right-click on a revision in the table and select Restore from the pop-up menu.
A confirmation dialog box will appear.
3. Select OK to continue.
The Restore Revision dialog box will appear. Restoring a revision will revert policy packages, objects and VPN console to the selected version.
4. Select OK to continue.
 , on the Policy & Objects tab.
, on the Policy & Objects tab.