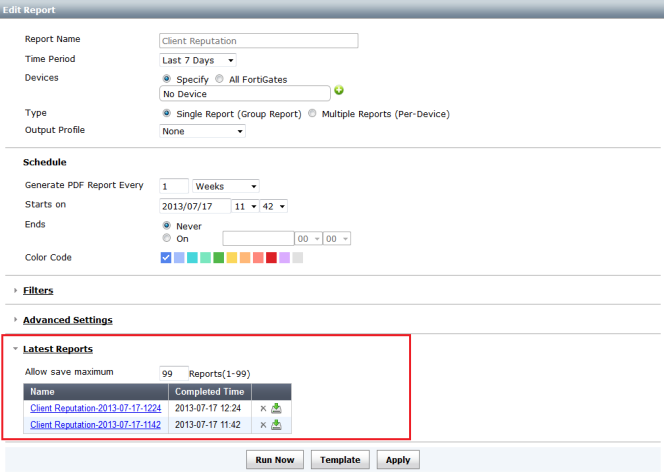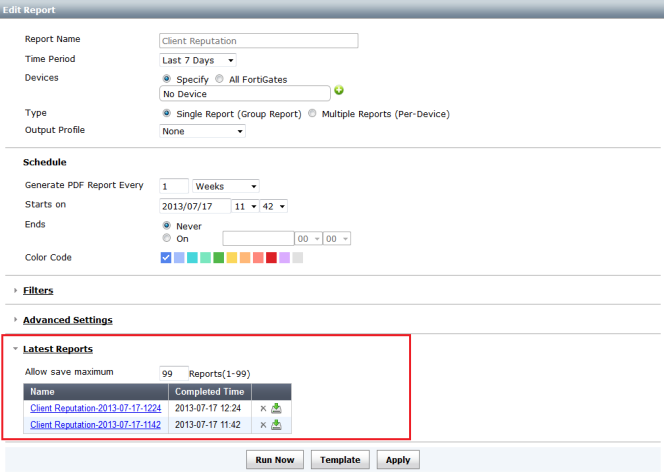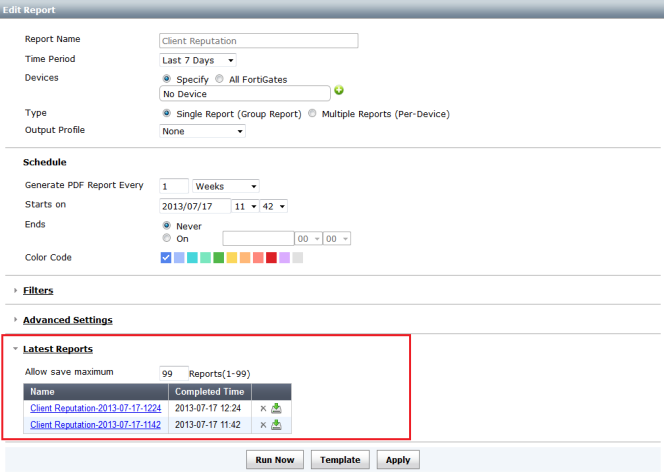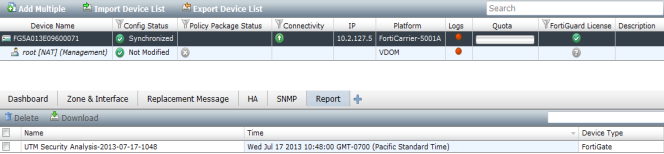Latest reports and device report history
Latest Reports allows you to view the reports that have been generated for the selected report template. Go to Reports > Reports and select the report template in the tree menu. The Latest Reports section lists the generated reports. You can select to save a maximum number of this report type, view, download, and delete reports.
Report in the Device Manager tab allows you to view all reports that have been generated on the FortiManager system. It displays the report name, device type, and the time that the report was generated. Select a report from the list to view the report in a new window or tab in your web-browser.
The reports can also be downloaded as PDFs, and deleted.
To view a device report history:
Historical reports can be viewed for a specific report template from the Reports tab or for a specific device from the Device Manager tab.
To view historical reports from the Reports tab:
1. Go to the Reports tab select the report whose history you would like to view.
2. Under the Latest Reports heading you can select a report to view the report, delete the report or download the report.
To view historical reports from the Device Manager tab:
1. Go to the Device Manager tab and select the ADOM that contains the device whose historical report you would like to view.
2. The report history is shown in the lower content pane, see
Figure 204, showing a list of all the reports that have been run for that ADOM.
To delete reports:
1. In the historical reports list, select the report or reports that you would like to delete, or right-click and select Select All if you are deleting all of the reports.
2. Select Delete in the toolbar, or right-click and select Delete from the pop-up menu.
3. Select OK in the confirmation dialog box to delete the report or reports.
To download reports:
1. In the Historical Reports list, select the report or reports that you would like to download, or right-click and select Select All if you are downloading all of the reports.
2. Select Download in the toolbar, or right-click and select Download from the pop-up menu.
3. Save the file to your computer, or open the file in an applicable program.
If you are downloading multiple reports, each one will be saved as a separate file.