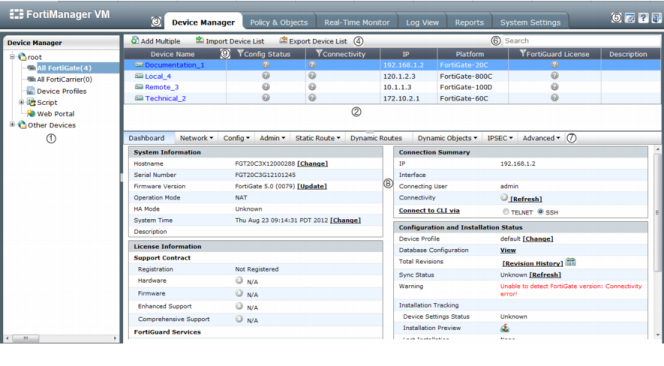Horizontal view
In the horizontal view, the top portion of the right content pane shows the device list. When you select one of the devices in the table, the bottom portion of the right content pane displays the selected device dashboard. The menu navigation of the device settings is changed to a tab format, the Dashboard tool-bar.
| The options available on the dashboard tool-bar will vary from device to device depending on what feature set the device supports. If a feature is not enabled on the device, for example VDOMs, the corresponding tab will not be available on the tool-bar. |
If ADOMs are enabled, the navigation pane Install, Add device, and Add Group icons are hidden. You can use the right-click context menus within an ADOM to launch the Add Device, Install wizards, and perform other menu actions including creating device groups.
If ADOMs are not enabled then the top level navigation pane with icons is visible.
If the administrator hovers their cursor over an ADOM, information will be displayed about that ADOM including the ADOM version, Mode, and VPN management options.
1 | Tree menu (ADOMs, Device Groups, Device Profiles, Script, Web Portal) |
2 | Right content pane |
3 | Navigation pane (module tabs) |
4 | Tool-bar |
5 | Preferences, Online Help, Logout buttons |
6 | Search window |
7 | Dashboard tool bar |
8 | Dashboard widgets |
9 | Column and column filters (Device information) |
 Navigation pane icons
Navigation pane icons Navigation pane icons
Navigation pane icons Navigation pane icons
Navigation pane icons