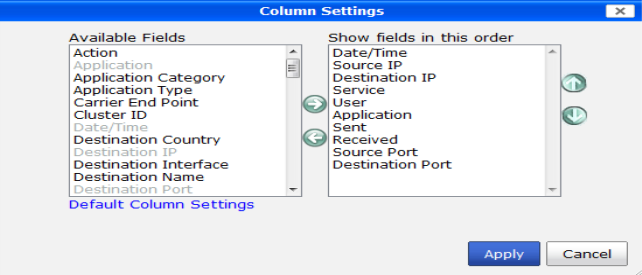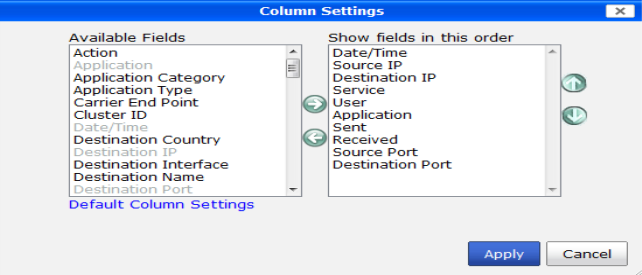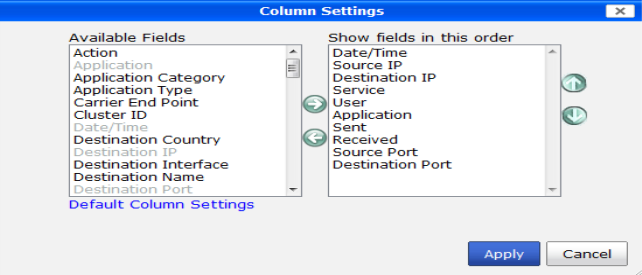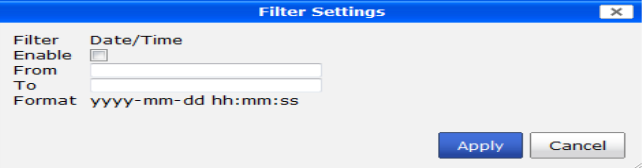Customizing the log view
The columns in the log message list can be customized to show only relevant information in your preferred order.
For most columns, you can also filter data within the columns to include or exclude log messages which contain your specified text in that column. Most column headings contain a gray filter icon, which becomes green when a filter is configured and enabled.
To display or hide columns:
1. Browse to the log message list you would like to customize
2. Select Column Settings in the toolbar.
The Column Settings dialog box opens.
3. Select which columns to hide or display.
• In the Available Fields area, select the names of individual columns you want to display, then select the single right arrow to move them to the Show fields in this order area.
• In the Show fields in this order area, select the names of individual columns you want to hide, then select the single left arrow to move them to the Available Fields area.
• To return all columns to their default displayed/hidden status, select Default Column Settings.
4. Select Apply to apply the changes to the log message list.
To change the order of the columns:
1. Browse to the log message list you would like to customize
2. Select Column Settings in the toolbar.
The Column Settings dialog box opens.
3. In the Show fields in this order area, select a column name whose order of appearance you want to change.
4. Select the up or down arrow to move the column in the ordered list.
Placing a column name towards the top of the Show fields in this order list will move the column to the left side of the log message list.
5. Select Apply to apply the changes to the log message list.
To filter log messages by column content:
1. In the heading of the column that you want to filter, select the filter icon to open the Filter Settings dialog box for that column.
The Filter Settings dialog boxes are specific to the column you are filtering.
2. Enter the requisite information to filter the selected column and then select Apply.
The column’s filter icon will turn green when the filter is enabled. Downloading the current view will only download the log messages that meet the current filter criteria.