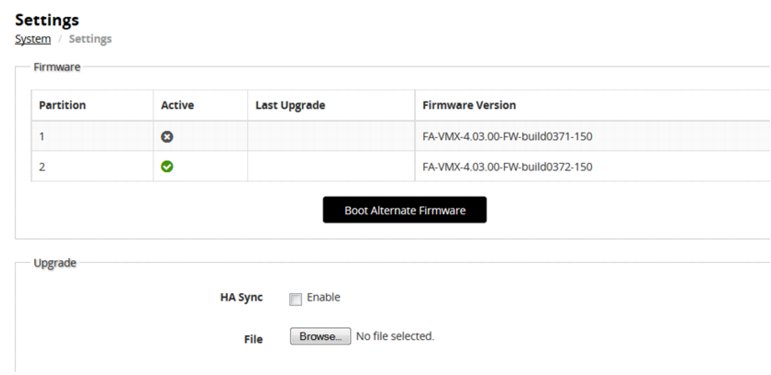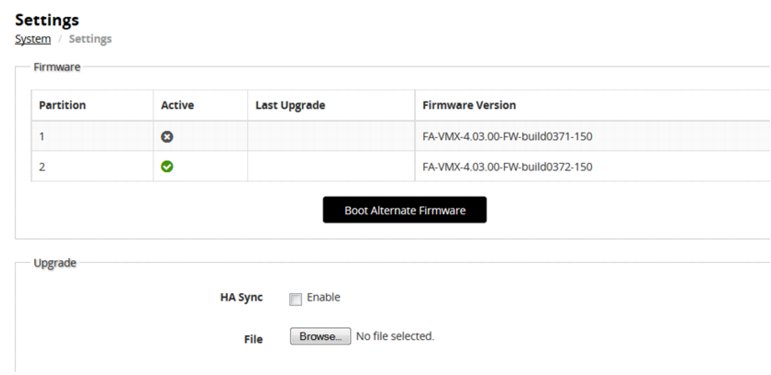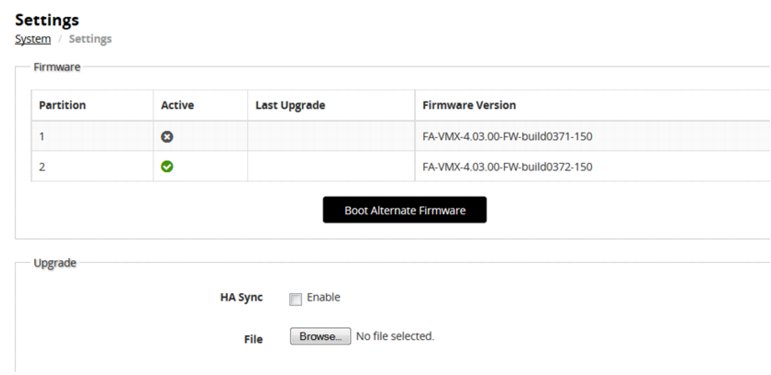Updating firmware using the web UI
Figure 53 shows the user interface for managing firmware (either upgrades or downgrades). Firmware can be loaded on two disk partitions: the active partition and the alternate partition. The upgrade procedure updates the firmware on the inactive partition and then makes it the active partition. In other words, if partition 2 is active, and you perform the upgrade procedure, partition 1 is upgraded and becomes the active partition; partition 2 becomes the alternate partition. The reason for this is to preserve the working system state in the event upgrade fails or is aborted.
Before you begin:
• Read the release notes for the version you plan to install.
• Back up your configuration before beginning this procedure. Reverting to an earlier firmware version could reset settings that are not compatible with the new firmware.
• You must have super user permission (user admin) to upgrade firmware.
To boot the firmware on the alternate partition:
• Click Boot Alternate Firmware.
The system reboots, the alternate becomes the active firmware, and the active becomes the alternate firmware.
To update firmware in the alternate partition:
1. Go to System > Settings.
2. Click the Maintenance tab.
3. Scroll to the Upgrade section.
4. Click Browse to locate and select the file.
5. Click

to upload the firmware and reboot.
The system replaces the firmware on the alternate partition and reboots. The alternate partition becomes the active partition, and the active becomes the alternate.
| After performing an update from the web UI, clear the cache of your web browser and restart it to ensure that it reloads the web UI and correctly displays all interface changes. |