Figure 40: System resources widget (real time display)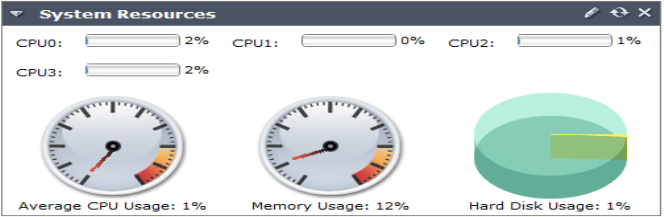
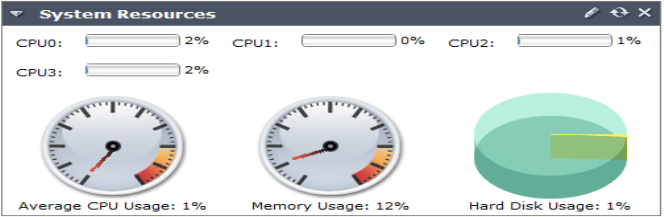
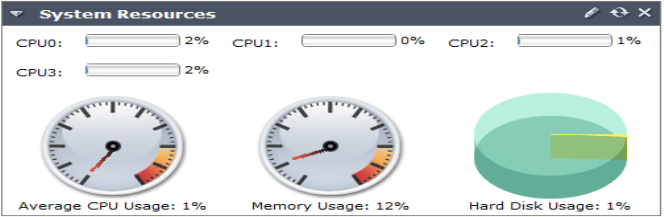
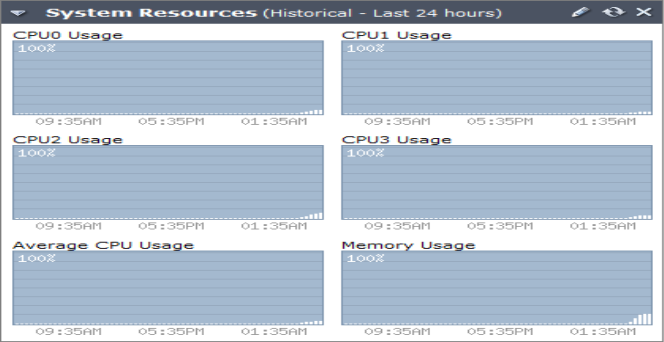
CPUx Usage | The current CPU utilization for each processor core. The Web-based Manager displays CPU usage for core processes only. CPU usage for management processes (for example, for HTTPS connections to the Web-based Manager) is excluded. |
Average CPU Usage | The current average CPU utilization. The Web-based Manager displays CPU usage for core processes only. CPU usage for management processes (for example, for HTTPS connections to the Web-based Manager) is excluded. |
Memory Usage | The current memory utilization. The Web-based Manager displays memory usage for core processes only. Memory usage for management processes (for example, for HTTPS connections to the web‑based manager) is excluded. |
Hard Disk Usage | The current hard disk usage, shown on a pie chart as a percentage of total hard disk space. This item does not appear when viewing historical system resources. |
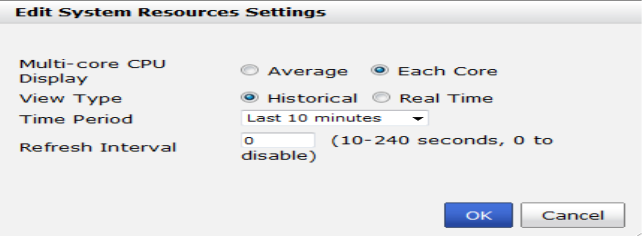
Multi-core CPU Display | Select Each Core to view the CPU usage for each processor core (default). Select Average to view only the average CPU usage. |
View Type | Select Real Time to view the most current information about system resources (default). Select Historical to view historical information about system resources. |
Time Period | Select one of the following: Last 10 minutes, Last 1 hour, or Last 24 hours. This option is only available when Historical is selected. |
Refresh Interval | To automatically refresh the widget at intervals, enter a number between 10 and 240 seconds. To disable the refresh interval feature, enter 0. |