Figure 33: Change system time settings dialog box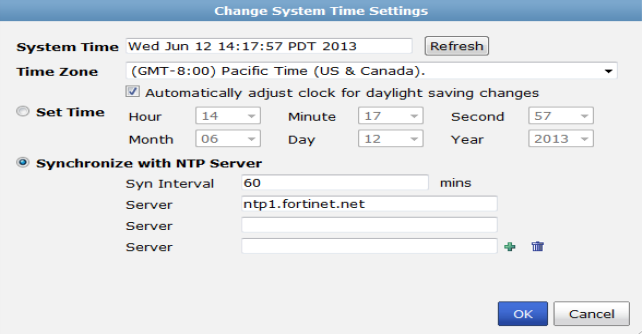
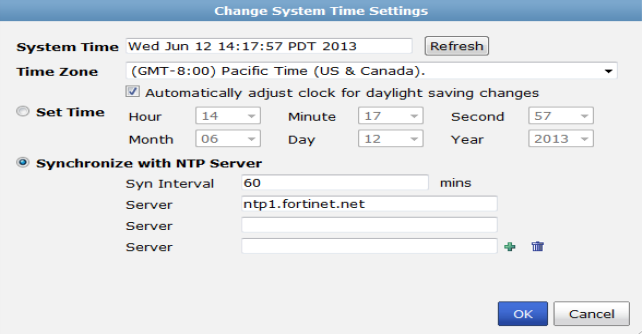
For many features to work, including scheduling, logging, and SSL-dependent features, the FortiAnalyzer system time must be accurate. |
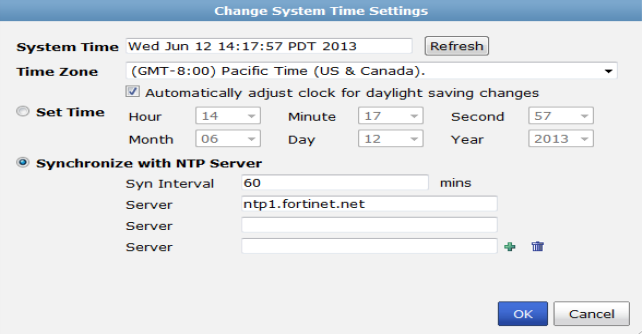
System Time | The date and time according to the FortiAnalyzer unit’s clock at the time that this tab was loaded, or when you last selected the Refresh button for the System Information widget. | |
Time Zone | Select the time zone in which the FortiAnalyzer unit is located and whether or not the system automatically adjusts for daylight savings time. | |
Set Time | Select this option to manually set the date and time of the FortiAnalyzer unit’s clock, then select the Hour, Minute, Second, Year, Month, and Day fields before you select OK. | |
Synchronize with NTP Server | Select this option to automatically synchronize the date and time of the FortiAnalyzer unit’s clock with an NTP server, then configure the Syn Interval and Server fields before you select OK. Select the plus (+) icon to add multiple NTP servers. | |
Sync Interval | Enter how often in minutes the FortiAnalyzer unit should synchronize its time with the NTP server. For example, entering 1440 causes the Fortinet unit to synchronize its time once a day. | |
Server | Enter the IP address or domain name of an NTP server. To find an NTP server that you can use, go to http://www.ntp.org. | |