Figure 8: Web UI parts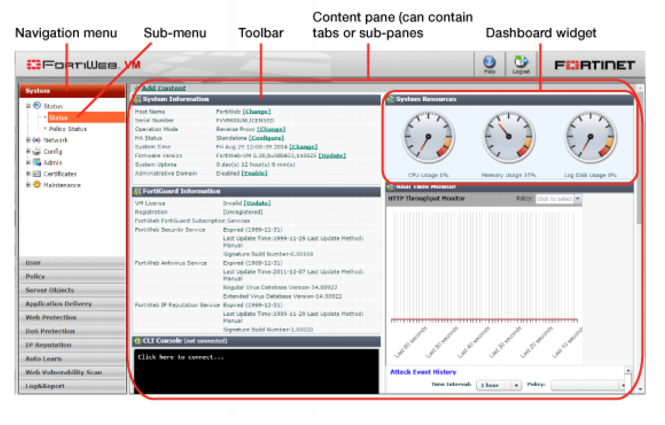
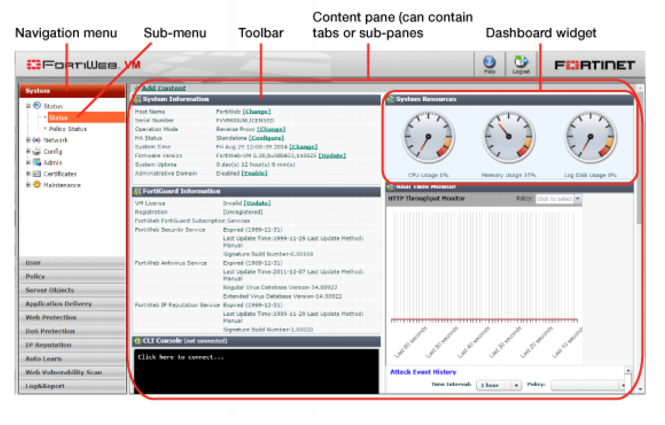
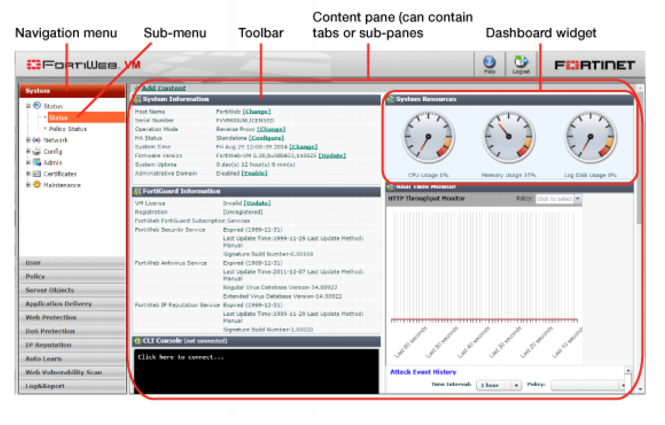
Do not use your browser’s Back button to navigate — pages may not operate correctly. Instead, use the navigation menu, tabs, and buttons within the pages of the web UI. |
Icon | Description |
Click to collapse a visible area. | |
Click to expand a hidden area. | |
Click to view the first page’s worth of records within the tab. or pane If this button is grey, you are already viewing the first page. | |
Click to view the page’s worth of records that is 10 pages previous to the currently displayed page. If this button is grey, you are viewing the first page. | |
Click to view the previous page’s worth of records within the tab or pane. If this button is grey, you are viewing the first page. | |
To go to a specific page number, type the page number in the field and press Enter. The total number of pages depends on the number of records per page. | |
Click to view the next page’s worth of records within the tab or pane. If this button is grey, you are viewing the last page. | |
Click to view the page’s worth of records that is 10 pages after the currently displayed page. If this button is grey, you are viewing the first page. | |
Click to view the last page’s worth of records within the tab or pane. If this button is grey, you are already viewing the last page. | |
Click to filter out entries in the page based upon match criteria for each column. If this button is green, the filter is currently enabled. | |
Click to create a new entry using only typical default values as a starting point. | |
Click to create a new entry by duplicating an existing entry. To use this button, you must first mark a check box to select an existing entry upon which the new entry will be based. | |
Click to remove an existing entry. To use this button, you must first mark a check box to select which existing entry you want to remove. To delete multiple entries, either mark the check boxes of each entry that you want to delete, then click Delete. This button may not always be available. See “Deleting entries”. |