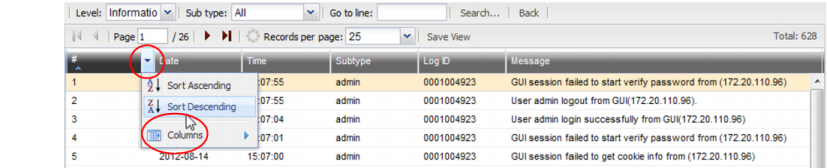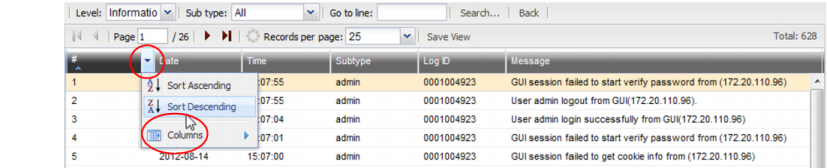Displaying & sorting log columns & rows
You can display, hide and re-order most columns — each column corresponds to a field in the log messages — to display only relevant categories of information, in your preferred order.
| If you need to sort and filter the log messages based on more complex criteria, you can download the log file as a raw or CSV-formatted file for loading into external log or spreadsheet software (see “Downloading log messages”). |
To display or hide columns
1. Go to one of the log types, such as Monitor > Log Viewer > Event.
2. Double-click the row of a log file to view the log messages that it contains.
3. Hover your mouse cursor over one of the column headings. An arrow will appear on the right side of the heading. Click the arrow to display a drop-down menu, then hover your mouse cursor over the
Columns item in the menu to display a list of check boxes — one for each column.
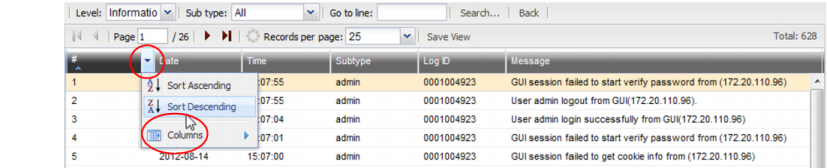
4. Select which columns to hide or display:
5. To display a column such as Time, mark the check box next to its name. To disable the display of a column, clear its check box.
The page refreshes immediately, displaying the columns that you selected.
6. Column settings will not usually persist when changing pages, nor from session to session. If you want to keep the settings, you must click Save View. The log view settings will not apply to other accounts. Each administrator must configure their own settings.
To arrange the columns & rows
1. Hover your mouse cursor over the column heading.
2. Click and drag the column into the position where you want it to be.
3. Hover your mouse cursor over one of the column headings. An arrow will appear on the right side of the heading. Click the arrow to display a drop-down menu, then click either Sort Ascending or Sort Descending to cause the rows to be sorted from either first to last, or last to first, based upon the contents of that column.
4. Column settings will not usually persist when changing pages, nor from session to session. If you want to keep the settings, you must click Save View.
See also