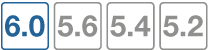Connecting to the CLI
You can access the CLI in three ways:
- Connecting to the CLI using a local console — Connect your computer directly to the console port of your FortiGate. Local access is required in some cases:
- If you are installing your FortiGate for the first time and it is not yet configured to connect to your network, you may only be able to connect to the CLI using a local serial console connection, unless you reconfigure your computer’s network settings for a peer connection.
- Restoring the firmware utilizes a boot interrupt. Network access to the CLI is not available until after the boot process has completed, making local CLI access the only viable option.
- Enabling access to the CLI through the network (SSH or Telnet) — Connect your computer through any network interface attached to one of the network ports on your FortiGate. The network interface must have enabled Telnet or SSH administrative access if you connect using an SSH/Telnet client, or HTTP/HTTPS administrative access if you connect by accessing the CLI Console in the GUI. The CLI console can be accessed from the upper-right hand corner of the screen and appears as a slide-out window.
- FortiExplorer for iOS — Use the FortiExplorer app on your iOS device to configure, manage, and monitor your FortiGate.