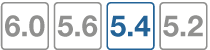Upload the FortiGate VM license file
Every Fortinet VM includes a 15-day trial license. During this time the FortiGate VM operates in evaluation mode. Before using the FortiGate VM you must enter the license file that you downloaded from the Customer Service & Support website upon registration.
To upload the FortiGate VM licence file:
- In the Evaluation License dialog box, select Enter License.
The license upload page opens.
License upload page:
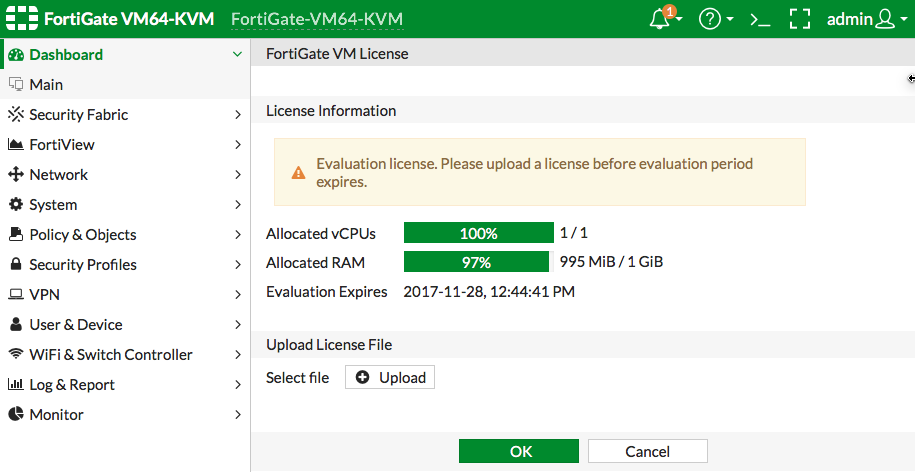
- Select Upload and locate the license file (.
lic) on your computer. Select OK to upload the license file. - Refresh the browser to login.
- Enter
adminin the Name field and select Login. The VM registration status appears as valid in the License Information widget once the license has been validated by the FortiGuard Distribution Network (FDN) or FortiManager for closed networks.
|
|
Modern browsers can have an issue with allowing connecting to a FortiGate if the encryption on the device is too low. Adjusting browser settings does not normally mitigate the issue. If this happens, Admins must use a FTP/TFTP server to apply the license. |
CLI
You can also upload the license file via the CLI using the following CLI command:
execute restore vmlicense [ftp | tftp] <filenmame string> <ftp server>[:ftp port]
Example:
The following is an example output when using a tftp server to install license.
exec restore vmlicense tftp license.lic 10.0.1.2
This operation will overwrite the current VM license!Do you want to continue? (y/n)y
Please wait...Connect to tftp server 10.0.1.2 ...
Get VM license from tftp server OK.
VM license install succeeded.
Rebooting firewall.
|
|
The command has the side effect of rebooting the firewall without giving you a chance to back out or delay the reboot, so becareful about the timing of using the command. |