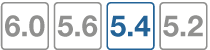Set FortiGate VM port1 IP address
Hypervisor management environments include a guest console window. On the FortiGate VM, this provides access to the FortiGate console, equivalent to the console port on a hardware FortiGate unit. Before you can access the Web-based manager, you must configure FortiGate VM port1 with an IP address and administrative access.
To configure the port1 IP address:
- In your hypervisor manager, start the FortiGate VM and access the console window.
You might need to press Return to see a login prompt.
Example of FortiGate VM console access: - At the FortiGate VM login prompt enter the username
admin. By default there is no password. Just press Return. - Using CLI commands, configure the port1 IP address and netmask. Also, HTTP access must be enabled because until it is licensed the FortiGate VM supports only low-strength encryption. HTTPS access will not work.
For example:
config system interface
edit port1
set ip 192.168.0.100 255.255.255.0
append allowaccess http
end
|
|
You can also use the append allowaccess CLI command to enable other access protocols, such as auto-ipsec, http, probe-response, radius-acct, snmp, and telnet. The ping, https, ssh, and fgfm protocols are enabled on the port1 interface by default. |
- To configure the default gateway, enter the following CLI commands:
config router static
edit 1
set device port1
set gateway <class_ip>
end
|
|
You must configure the default gateway with an IPv4 address. FortiGate VM needs to access the Internet to contact the FortiGuard Distribution Network (FDN) to validate its license. |
- To configure your DNS servers, enter the following CLI commands:
config system dns
set primary <Primary DNS server>
set secondary <Secondary DNS server>
end
|
|
The default DNS servers are 208.91.112.53 and 208.91.112.52. |
- To upload the FortiGate VM license from an FTP or TFTP server, use the following CLI command:
execute restore vmlicense {ftp | tftp} <VM license file name> <Server IP or FQDN>[:server port]
|
|
You can also upload the license in the FortiGate VM Web-based Manager. See Set FortiGate VM port1 IP address. |
Web-based Manager and Evaluation License dialog box