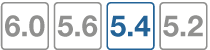DHCP servers and relays
Note that DHCP server options are not available in transparent mode.
A DHCP server provides an address to a client on the network, when requested, from a defined address range.
An interface cannot provide both a server and a relay for connections of the same type (regular or IPsec). However, you can configure a Regular DHCP server on an interface only if the interface is a physical interface with a static IP address. You can configure an IPsec DHCP server on an interface that has either a static or a dynamic IP address.
You can configure one or more DHCP servers on any FortiGate interface. A DHCP server dynamically assigns IP addresses to hosts on the network connected to the interface. The host computers must be configured to obtain their IP addresses using DHCP.
If an interface is connected to multiple networks via routers, you can add a DHCP server for each network. The IP range of each DHCP server must match the network address range. The routers must be configured for DHCP relay.
You can configure a FortiGate interface as a DHCP relay. The interface forwards DHCP requests from DHCP clients to an external DHCP server and returns the responses to the DHCP clients. The DHCP server must have appropriate routing so that its response packets to the DHCP clients arrive at the unit.
DHCP Server configuration
To add a DHCP server, go to Network > Interfaces. Edit the interface, and select DHCP in the addressing mode.
| DHCP Server IP | This appears only when Mode is Relay. Enter the IP address of the DHCP server where the FortiGate unit obtains the requested IP address. |
| Address Range | By default, the FortiGate unit assigns an address range based on the address of the interface for the complete scope of the address. For example, if the interface address is 172.20.120.230, the default range created is 172.20.120.231 to 172.20.120.254. Select the range and select Edit to adjust the range as needed, or select Create New to add a different range. |
| Netmask | Enter the netmask of the addresses that the DHCP server assigns. |
| Default Gateway | Select to either use the same IP as the interface or select Specify and enter the IP address of the default gateway that the DHCP server assigns to DHCP clients. |
| DNS Server | Select to use the system’s DNS settings or select Specify and enter the IP address of the DNS server. |
| Advanced... (expand to reveal more options) | |
| Mode | Select the type of DHCP server the FortiGate unit will be. By default, it is a server. Select Relay if needed. When Relay is selected, the above configuration is replaced by a field to enter the DHCP Server IP address. |
| Type | Select to use the DHCP in regular or IPsec mode. |
| MAC Address Access Control List | Select to match an IP address from the DHCP server to a specific client or device using its MAC address. In a typical situation, an IP address is assigned ad hoc to a client, and that assignment times out after a specific time of inactivity from the client, known as the lease time. To ensure a client or device always has the same IP address, that is, there is no lease time, use IP reservation. |
| Add from DHCP Client List | If the client is currently connected and using an IP address from the DHCP server, you can select this option to select the client from the list. |
DHCP in IPv6
You can use DHCP with IPv6 using the CLI. To configure DHCP, ensure IPv6 is enabled by going to System > Feature Selectand enable IPv6 under the Basic Features. Use the CLI command
config system dhcp6 server
For more information on the configuration options, see the CLI Reference.
Service
On low-end FortiGate units, a DHCP server is configured, by default on the Internal interface:
| IP Range | 192.168.1.110 to 192.168.1.210 |
| Netmask | 255.255.255.0 |
| Default gateway | 192.168.1.99 |
| Lease time | 7 days |
| DNS Server 1 | 192.168.1.99 |
These settings are appropriate for the default Internal interface IP address of 192.168.1.99. If you change this address to a different network, you need to change the DHCP server settings to match.
Alternatively, after the FortiGate unit assigns an address, you can go to Monitor > DHCP Monitor, locate the particular user. Select the check box for the user and select Add to Reserved.
Lease time
The lease time determines the length of time an IP address remains assigned to a client. Once the lease expires, the address is released for allocation to the next client request for an IP address The default lease time is seven days. To change the lease time, use the following CLI commands:
config system dhcp server
edit <server_entry_number>
set lease-time <seconds>
end
To have an unlimited lease time, set the value to zero.
DHCP options
When adding a DHCP server, you have the ability to include DHCP codes and options. The DHCP options are BOOTP vendor information fields that provide additional vendor‑independent configuration parameters to manage the DHCP server. For example, you may need to configure a FortiGate DHCP server that gives out a separate option as well as an IP address. For example, an environment that needs to support PXE boot with Windows images.
The option numbers and codes are specific to the particular application. The documentation for the application will indicate the values to use. Option codes are represented in a option value/HEX value pairs. The option is a value 1 and 255.
You can add up to three DHCP code/option pairs per DHCP server.
To configure option 252 with value http://192.168.1.1/wpad.dat - CLI
config system dhcp server
edit <server_entry_number>
set option1 252 687474703a2f2f3139322e3136382e312e312f777061642e646174
end
For detailed information about DHCP options, see RFC 2132, DHCP Options and BOOTP Vendor Extensions.
Exclude addresses in DHCP a range
If you have a large address range for the DHCP server, you can block a range of addresses that will not be included in the available addresses for the connecting users. To do this, go to the CLI and enter the commands:
config system dhcp server
edit <server_entry_number>
config exclude-range
edit <sequence_number>
set start-ip <address>
set end-ip <address>
end
end
end
DHCP Monitor
To view information about DHCP server connections, go to Monitor > DHCP Monitor. On this page, you can also add IP address to the reserved IP address list.
Breaking an address lease
Should you need to end an IP address lease, you can break the lease using the CLI. This is useful if you have limited addresses, longer lease times where leases are no longer necessary. For example, with corporate visitors.
To break a lease enter the CLI command:
execute dhcp lease-clear <ip_address>