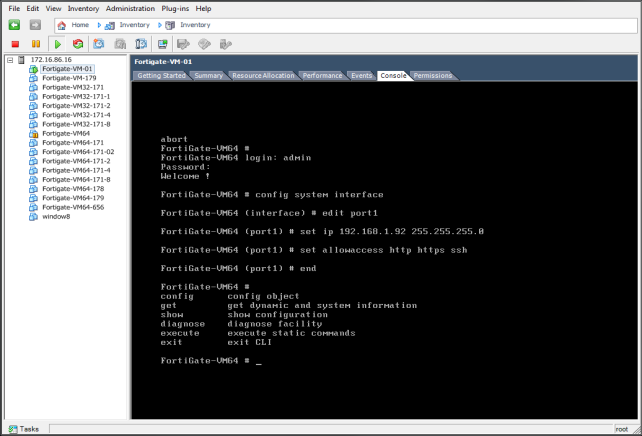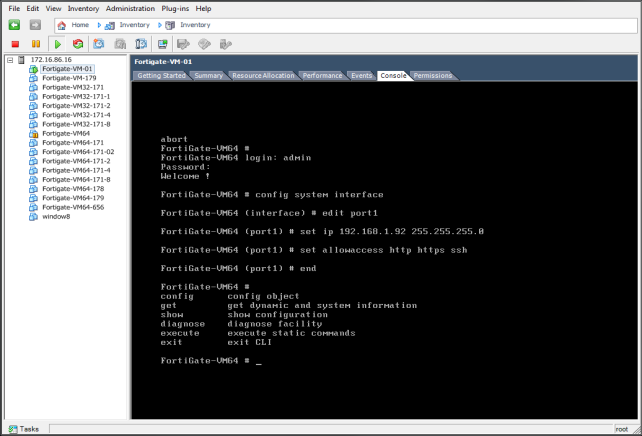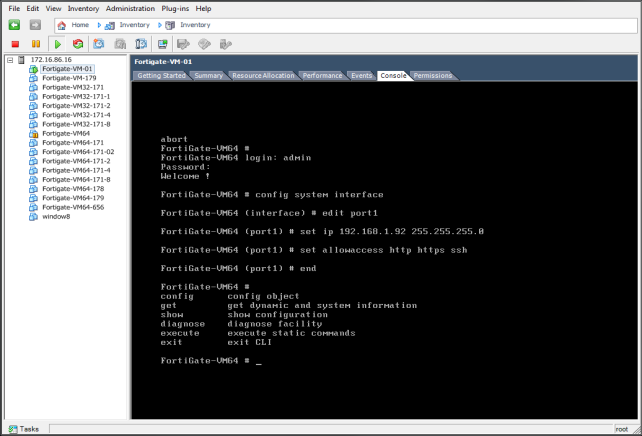Set FortiGate VM port1 IP address
Hypervisor management environments include a guest console window. On the FortiGate VM, this provides access to the FortiGate console, equivalent to the console port on a hardware FortiGate unit. Before you can access the Web-based manager, you must configure FortiGate VM port1 with an IP address and administrative access.
To configure the port1 IP address:
1. In your hypervisor manager, start the FortiGate VM and access the console window.
You might need to press Return to see a login prompt.
2. At the FortiGate VM login prompt enter the username admin. By default there is no password. Just press Return.
3. Using CLI commands, configure the port1 IP address and netmask. Also, HTTP access must be enabled because until it is licensed the FortiGate VM supports only low-strength encryption. HTTPS access will not work.
For example:
config system interface
edit port1
set ip 192.168.0.100 255.255.255.0
append allowaccess http
end
| You can also use the append allowaccess CLI command to enable other access protocols, such as auto-ipsec, http, probe-response, radius-acct, snmp, and telnet. The ping, https, ssh, and fgfm protocols are enabled on the port1 interface by default. |
4. To configure the default gateway, enter the following CLI commands:
config router static
edit 1
set device port1
set gateway <class_ip>
end
| You must configure the default gateway with an IPv4 address. FortiGate VM needs to access the Internet to contact the FortiGuard Distribution Network (FDN) to validate its license. |
5. To configure your DNS servers, enter the following CLI commands:
config system dns
set primary <Primary DNS server>
set secondary <Secondary DNS server>
end
| The default DNS servers are 208.91.112.53 and 208.91.112.52. |
6. To upload the FortiGate VM license from an FTP or TFTP server, use the following CLI command:
execute restore vmlicense {ftp | tftp} <VM license file name> <Server IP or FQDN>[:server port]