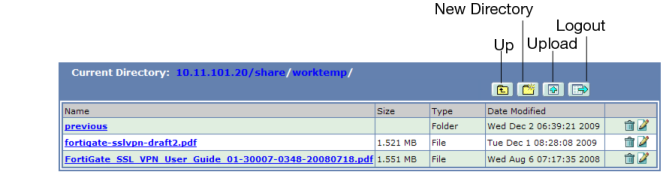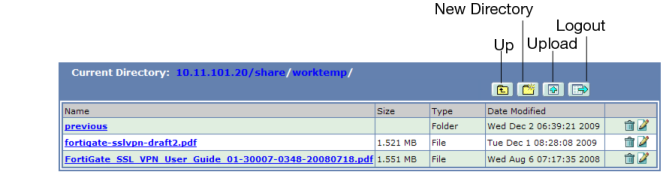Using the Connection Tool
You can connect to any type of server without adding a bookmark to the My Bookmarks list. The fields in the Connection Tool enable you to specify the type of server and the URL or IP address of the host computer.
Except for ping, these services require that you have an account on the server to which you connect.
| When you use the Connection Tool, the FortiGate unit may offer you its self-signed security certificate. Select Yes to proceed. A second message may be displayed to inform you of a host name mismatch. This message is displayed because the FortiGate unit is attempting to redirect your web browser connection. Select Yes to proceed. |
To connect to a web server
1. In Type, select HTTP/HTTPS.
2. In the Host field, type the URL of the web server.
For example: http://www.mywebexample.com or https://172.20.120.101
3. Select Go.
4. To end the session, close the browser window.
To ping a host or server behind the FortiGate unit
1. In Type, select Ping.
2. In the Host field, enter the IP address of the host or server that you want to reach.
For example: 10.11.101.22
3. Select Go.
A message stating whether the IP address can be reached or not is displayed.
To start a Telnet session
1. In Type, select Telnet.
2. In the Host field, type the IP address of the telnet host.
For example: 10.11.101.12
3. Select Go.
4. A Telnet window opens.Select Connect.
5. A telnet session starts and you are prompted to log in to the remote host.
After you log in, you may enter any series of valid telnet commands at the system prompt.
6. To end the session, select Disconnect (or type exit) and then close the TELNET connection window.
To start an FTP session
1. In Type, select FTP.
2. In the Host field, type the IP address of the FTP server.
For example: 10.11.101.12
3. Select Go.
A login window opens.
4. Enter your user name and password and then select Login.
You must have a user account on the remote host to log in.
5. Manipulate the files in any of the following ways:
• To download a file, select the file link in the Name column.
• To access a subdirectory (Type is Folder), select the link in the Name column.
• To create a subdirectory in the current directory, select New directory.
• To delete a file or subdirectory from the current directory, select its Delete icon.
• To rename a file in the current directory, select its Rename icon.
• To upload a file to the current directory from your client computer, select Upload.
• When the current directory is a subdirectory, you can select Up to access the parent directory.
6. To end the FTP session, select Logout.
To start an SMB/CIFS session
1. In Type, select SMB/CIFS.
2. In the Host field, type the IP address of the SMB or CIFS server.
For example: 10.11.101.12
3. Select Go.
4. Enter your user name and password and then select Login.
You must have a user account on the remote host to log in.
5. Manipulate the files in any of the following ways:
• To download a file, select the file link in the Name column.
• To access a subdirectory (Type is Folder), select the file link in the Name column.
• To create a subdirectory in the current directory, select New Directory.
• To delete a file or subdirectory from the current directory, select its Delete icon.
• To rename a file, select its Rename icon.
• To upload a file from your client computer to the current directory, select Upload.
• When the current directory is a subdirectory, you can select Up to access the parent directory.
6. To end the SMB/CIFS session, select Logout and then close the SMB/CIFS window.
To start an SSH session
1. In Type, select SSH.
2. In the Host field, type the IP address of the SSH host.
For example: 10.11.101.12
3. Select Go.
A login window opens.
4. Select Connect.
5. A SSH session starts and you are prompted to log in to the remote host. You must have a user account to log in. After you log in, you may enter any series of valid commands at the system prompt.To end the session, select Disconnect (or type exit) and then close the SSH connection window.
To start an RDP session
1. In Type, select RDP.
2. In the Host field, type the IP address of the RDP host.
For example: 10.11.101.12
3. Optionally, you can specify additional options for RDP by adding them to the
Host field following the host address. See
“RDP options” for information about the available options.
For example, to use a French language keyboard layout you would add the -m parameter:
10.11.101.12 -m fr
4. Select Go.
A login window opens.
5. When you see a screen configuration dialog, click OK.
The screen configuration dialog does not appear if you specified the screen resolution with the host address.
6. When you are prompted to log in to the remote host, type your user name and password. You must have a user account on the remote host to log in.
7. Select Login.
If you need to send Ctrl-Alt-Delete in your session, use Ctrl-Alt-End.
8. To end the RDP session, Log out of Windows or select Cancel from the Logon window.