GUI access
|
|
FortiManager VM AWS and Azure instances do not require any special configuration to enable GUI access. The GUI can be accessed with the public DNS. |
Enable GUI access
To enable GUI access to the FortiManager VM you must configure the IP address and network mask of the appropriate port on the FortiManager VM. The following instructions use port 1.
|
|
The appropriate port can be determined by matching the MAC address of the network adapter and the |
To configure the port1 IP address and netmask:
- In your hypervisor manager, start the FortiManager VM and access the console window. You might need to press Enter to see the login prompt.
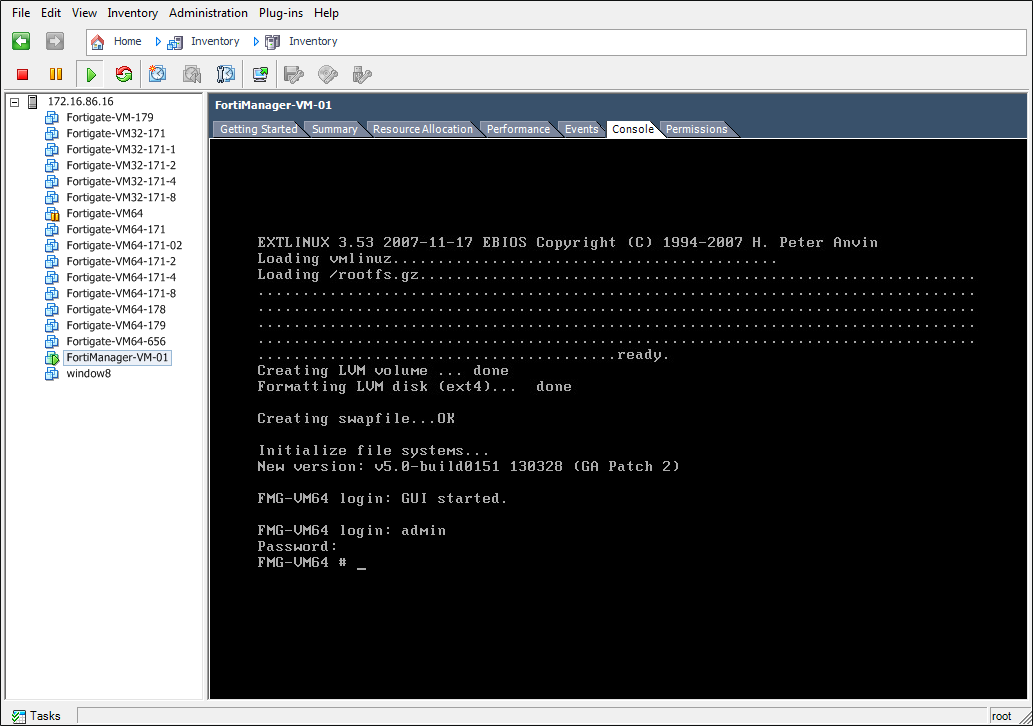
- At the FortiManager VM login prompt, enter the username admin, then press Enter. By default, there is no password.
- Using CLI commands, configure the port1 IP address and netmask.
For example:
config system interface
edit port1
set ip <IP address> <netmask>
end

The port management interface should match the first network adapter and virtual switch that you have configured in the hypervisor virtual machine settings.
- To configure the default gateway, enter the following commands:
config system route
edit 1
set device port1
set gateway <gateway_ipv4_address>
end
Connect to the GUI
Once you have configured a port's IP address and network mask, launch a web browser and enter the IP address you configured for the port management interface. At the login page, enter the user name admin and no password, then select Login.




