Figure 271: Add filters page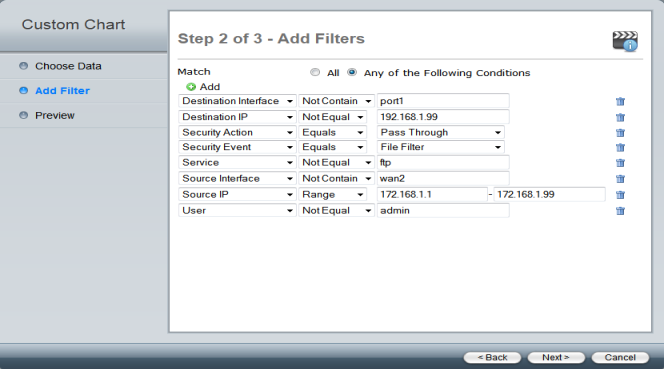
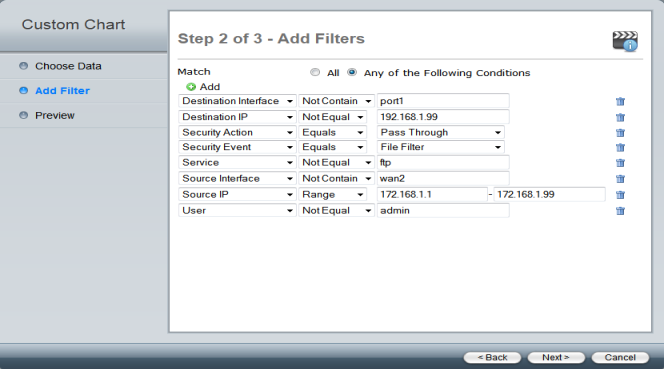
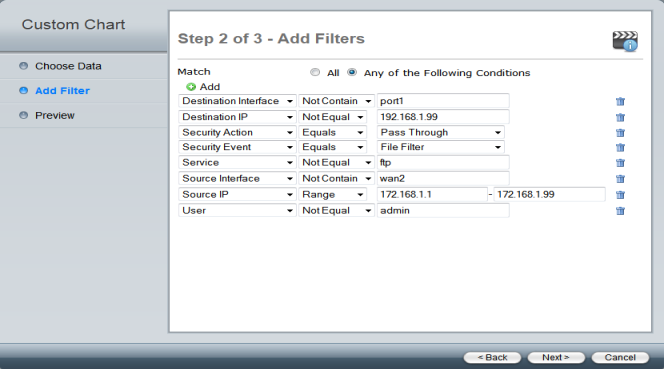
Match | Select to match all or any of the configured conditions. | |
+ Add | Select one of the following filter fields in the drop-down list: | |
Destination Interface | Select Equals, Not Equal, Contains, or Not Contain from the second drop-down list and enter a value in the text field. Select the garbage can icon to delete the filter. This filter is available for traffic logs only. | |
Destination IP | Select Equals, Not Equal, or Range from the second drop-down list. When selecting Range, enter the starting and ending IP address in the text fields. Select the garbage can icon to delete the filter. This filter is available for traffic logs only. | |
Security Action | Select Equals or Not Equal from the second drop-down list. Select Pass Through from the third drop-down list. Select the garbage can icon to delete the filter. This filter is available for traffic logs only. | |
Security Event | Select Equals or Not Equal from the second drop-down list. Select one of Analytics, Application Control, AV Error, Banned Word, Command Block, DLP, File Filter, General Mail Log, HTML Script Virus, IPS, MIME Fragmented, MMS Checksum, MMS Dupe, MMS Endpoint, MMS Flood, MAC Quarantine, Oversize, Script Filter, Spam Filter, SSH Block SSH Log, Switching Protocols, Virus, VOIP, Web Content, Web Filter, or Worm from the third drop-down list. Select the garbage can icon to delete the filter. This filter is available for traffic logs only. | |
Service | Select Equals, Not Equal, Contains, or Not Contain from the second drop-down list and enter a value in the text field. Select the garbage can icon to delete the filter. This filter is available for traffic and event logs. | |
Source Interface | Select Equals, Not Equal, Contains, or Not Contain from the second drop-down list and enter a value in the text field. Select the garbage can icon to delete the filter. This filter is available for traffic logs only. | |
Source IP | Select Equals, Not Equal, or Range from the second drop-down list. When selecting Range, enter the starting and ending IP address in the text fields. Select the garbage can icon to delete the filter. This filter is available for traffic logs only. | |
User | Select Equals, Not Equal, Contains, or Not Contain from the second drop-down list and enter a value in the text field. Select the garbage can icon to delete the filter. This filter is available for traffic and event logs. | |