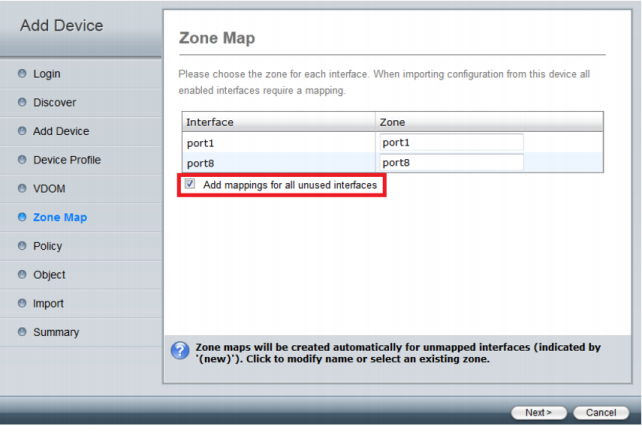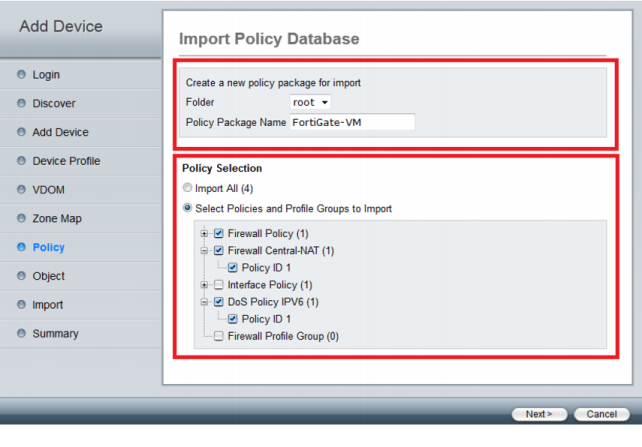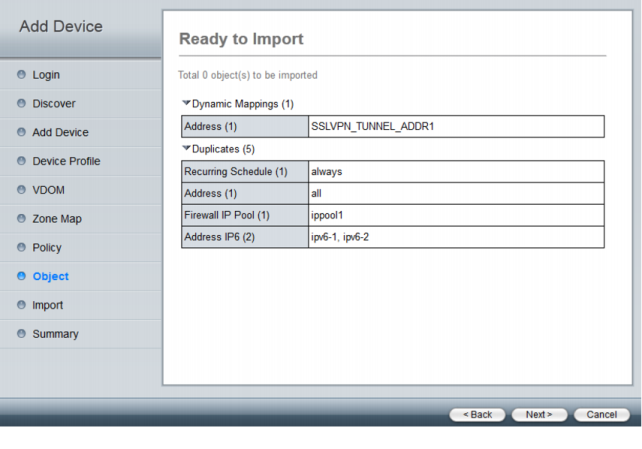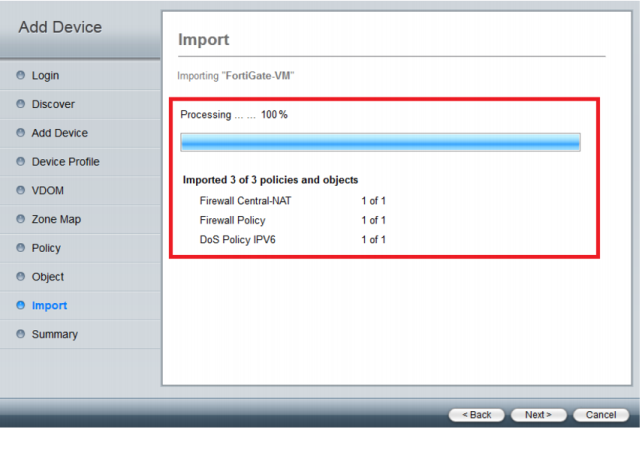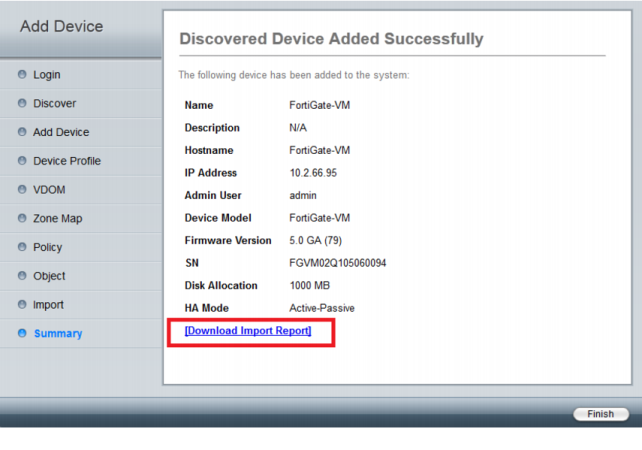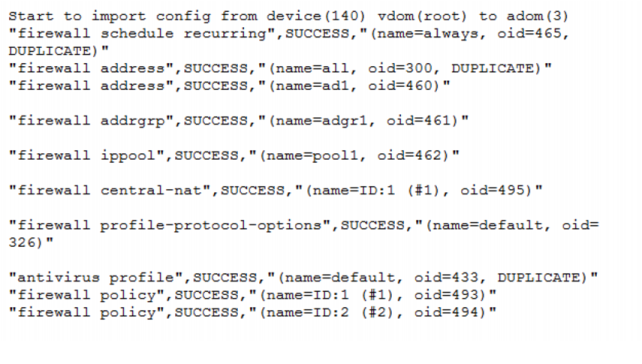Add a device using the Add Device wizard (Discovery mode)
The following steps will guide you through the Add Device wizard phases to add a device using Discovery mode.
To add a device using Add Device wizard (Discovery mode):
1. Right-click the tree-menu or right content pane to launch the Add Device wizard.
2. Select Discover, and enable Import Device on the Login phase page.
3. Enter the IP address, user name and password for the device, and select Next.
Discover | Device will be probed using a provided IP address and credentials to determine model type and other important information. |
| Import Device | Select to Import device policies and objects. |
IP Address | Enter the device IP address. |
User Name | Enter the device username. |
Password | Enter the device password. |
4. The FortiManager will probe the IP address on your network to discover device details including the following:
• IP Address
• Admin User
• Device Model
• Firmware Version
• Serial Number
• High Availability mode
Only stop on Add/Import Error | Enable the option Only stop on Add/Import Error, if you would like the wizard to stop when encountering this error. |
5. Select Next to continue.
6. Enter the following information:
• Name
• Description
• Disk Log Quota
• Behavior when disk is full
• Device permissions
• Group information
• Device contact information
Name | Enter a name for the device. |
Description | Enter a description of the device (optional). |
Disk Log Quota | Enter a value for the disk log quota in MB. |
When Allocated Disk Space is Full | Specify what action to take when the disk space is full. • Overwrite Oldest Logs • Stop Logging |
Device Permissions | Specify device permissions. • Logs • DLP Archive • Quarantine • IPS Packet Log |
Add to Groups | Select to add the device to any predefined groups. |
Other Device Information | Enter other device information (optional), including: • Company/Organization • Contact • City • Province/State • and Country. |
7. Select Next to continue. The wizard will proceed to discover the device, and perform the following checks:
• Discovering device
• Creating device database
• Retrieving high availability status
• Initializing configuration database
• Retrieving interface information
• Retrieving configuration
• Loading to database
• Creating initial configuration file
• Retrieving support data
• Updating group membership
8. Device Profiles can be used to centrally manage certain device-level options from a central location. You can assign a device profile using the drop-down menu. Alternatively, you can select to configure all settings per-device inside Device Manager.
Assign a Profile for this Device | Select the default device profile or use the drop-down menu to select a custom profile. |
Config all settings per-device inside Device Manager | Select to configure device settings from Device Manager. |
9. Select Next to continue.
10. If VDOMs are not enabled on the device, the wizard will skip the VDOM phase. You can Select to import each VDOM step by step, one at a time, or automatically import all VDOMs.
Import Options | • Import each VDOM step by step • Import VDOM one at a time • Automatically import all VDOMs |
11. You can use the Global Zone Map section of the wizard to map your dynamic interface zones.
| When importing configurations from a device, all enabled interfaces require a mapping. |
12. Select Next to continue. The wizard will then perform a policy search to find all policies in preparation for importation into FortiManager’s database. Once this step is complete, you will be shown a summary of the policies. Choose a folder on the drop-down list, enter a new policy package name, and select the policies you would like to import from the list.
Folder | Select the folder using the drop-down list. |
Policy Package Name | Enter a Policy Package Name (if required). |
Policy Selection | |
| Import All | Select to import all policies. |
| Select Policies and Profile Groups to Import | Select to import specific policies and profile groups on the tree-menu. |
13. Select Next to continue. The wizard then searches the unit for objects to import, and reports any conflicts it detects. If conflicts are detected, you can decide to overwrite the existing item, skip it, or rename it.
14. Select Next. The wizard will import policies and objects into it’s database.
15. Select Next to continue. The wizard will present a message Discovered Device Added Successfully and provide a summary.
16. Select Finish to close the wizard.
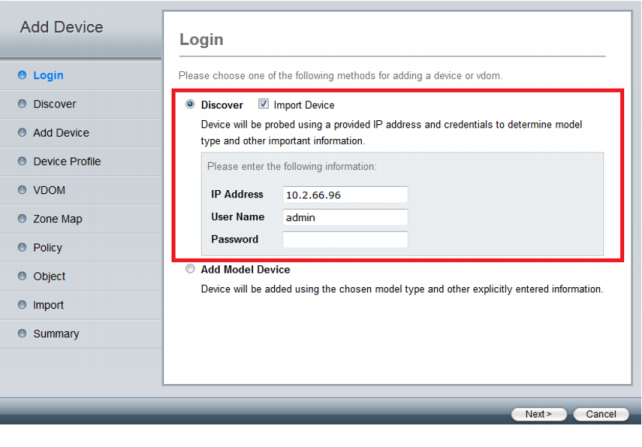
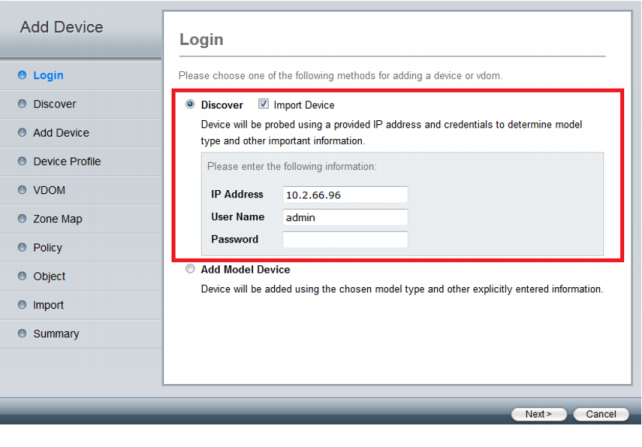
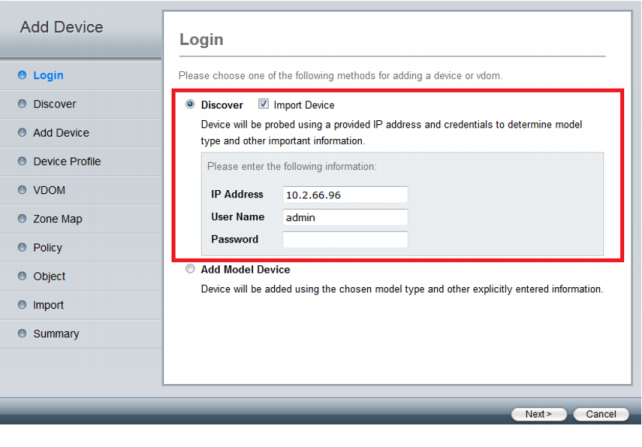
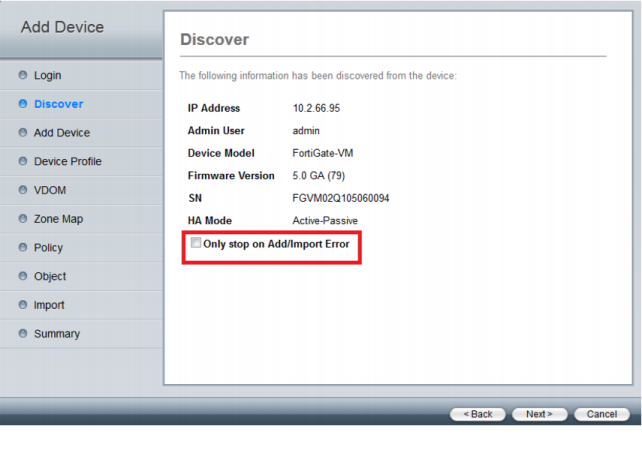
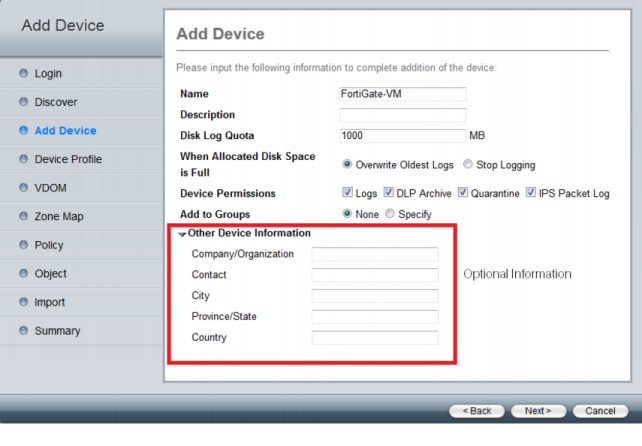
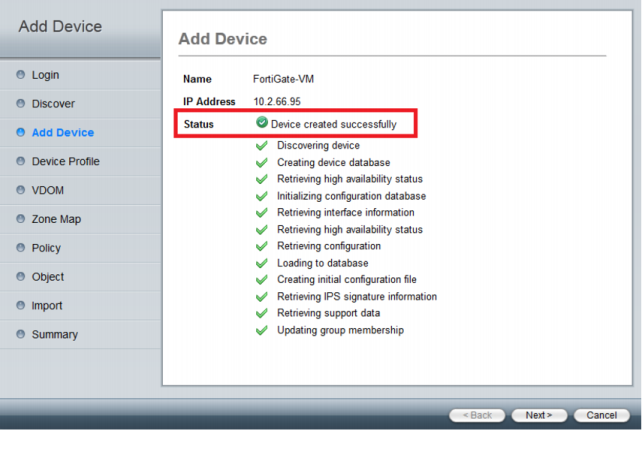 Device created successfully
Device created successfully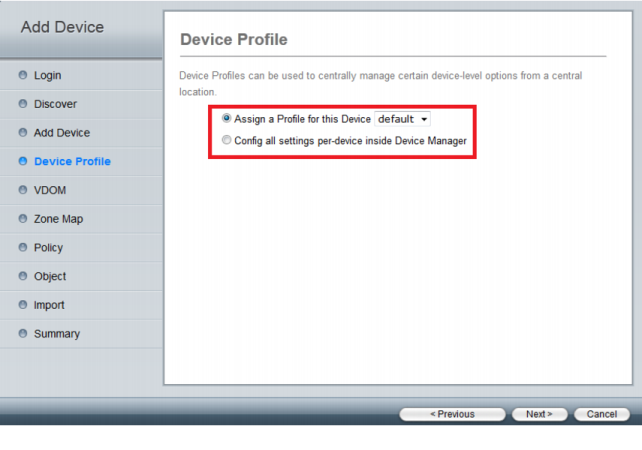 Device profile phase
Device profile phase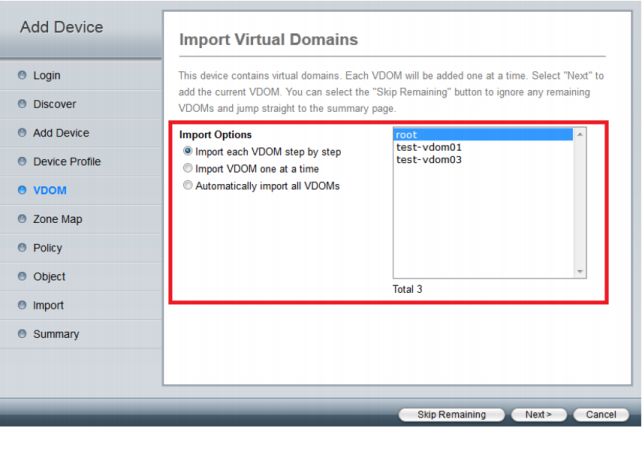 Import virtual domains phase
Import virtual domains phase