Figure 96: Right-click context menu options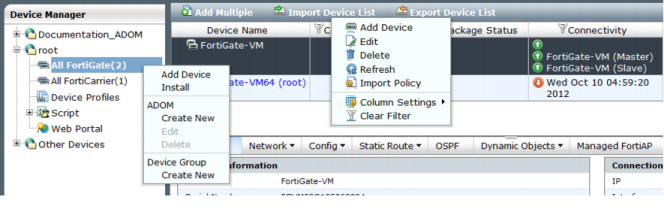
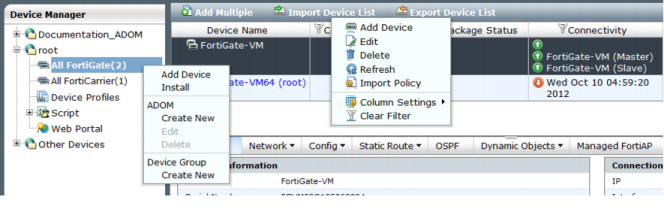
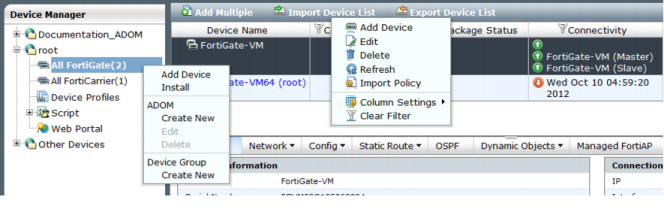
For information on using add device, and install wizards, see “FortiManager Wizards”. |
Right-click tree menu | ||
Add Device | Select to launch the Add Device wizard. | |
Install | Select to launch the Install wizard. | |
Right-click tree menu (ADOM) | ||
Create New | Select to create a new ADOM. For more information on creating ADOMs, see “Administrative Domains”. | |
Edit | Select to edit an existing ADOM. The name cannot be edited. | |
Delete | Select to delete the ADOM. Before an ADOM can be deleted, you must first delete all devices, and device groups. | |
Right-click tree menu (Device Group) | ||
Create New | Select to create a new device group. Additional Device Group right-click context menu options are available after the device group has been created. | |
Edit | Select to edit the device group. Default device groups, including All FortiGate, can not be edited. | |
Delete | Select to delete the device group. Default device groups, including All FortiGate, can not be deleted. | |
Run Script | Select to view script execution history. | |
Firmware Update | Select to view group firmware information, including available upgrades, and upgrade history. | |
Right-click on right content pane (Column) | ||
Column Settings | Select to add to delete column settings options. | |
Clear Filter | Select to clear filter settings. | |
Right-click on right content pane (Device) | ||
Edit | Select to edit the device. Device information is read-only. | |
Delete | Select to delete the device from the ADOM. | |
Refresh | Select to update the device. A pop-up status window provides information about the update. Select Details for additional information about the update. Select the History icon to view the update history. | |
Import Policy | Select to import policy & objects from the device to the FortiManager database. Zone maps will be created for all unmapped interfaces. | |
Right-click on right content pane (Device > Policy Package Status) | ||
Quick Install | Select to re-install the policy package to the device without launching the installation wizard. | |
Right-click on right content pane (VDOM) | ||
Add VDOM | Select to add a new VDOM. VDOMs must be enabled on the managed device. Configure the first VDOM on the Dashboard tool-bar. Additional VDOMs can be added using the right-click content menu. | |
Edit | Select to edit the VDOM. The operation mode can not be edited for either NAT or Transparent VDOMs. The gateway IP address cannot be edited for Transparent VDOMs. | |
Delete | Select to delete the VDOM. | |
Refresh | Select to update the VDOM. A pop-up status window provides information about the update. Select Details for additional information about the update. Select the History icon to view the update history. | |
Import Policy | Select to import policy & objects from the VDOM to the FortiManager database. Zone maps will be created for all unmapped interfaces. | |
Right-click on right content pane (Device Profiles) | ||
New | Select to create a new device profile. Once created, left-click the profile to configure profile settings. | |
Edit | Select to edit device profile name, description, available settings, and assigned devices. | |
Delete | Select to delete the device profile. | |
Right-click on right content pane (Script) | ||
Run | Select to execute the script. Configure devices to run the script against in the pop-up window. | |
New | Select to create a new script entry. You must first create a new script using the tool bar option before the right-click menu is accessible. | |
Edit | Select to edit a script entry. | |
Clone | Select to clone a script entry. | |
Delete | Select to delete a script entry. | |
Export | Select to open the script as a text file. Alternatively, you can save the .txt file to your local hard disk. Use the Import button on the tool-bar to import a .txt file into the Script manager. | |
Menu Bar Options | ||
Add Multiple | Select to add multiple new devices. Select the ADOM, enter a device name, device type, IP address, admin user, and password. Use the plus icon to add multiple entries. Use the trash can icon to remove an entry. Select OK to add devices to the ADOM. | |
Import Device List | Select to import a device list from your local hard disk (HDD). The file must be in .txt format. | |
Export Device List | Select to export the device list to a text file. You can save the file to your local hard disk (HDD). | |