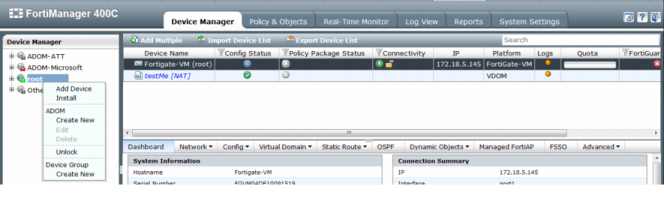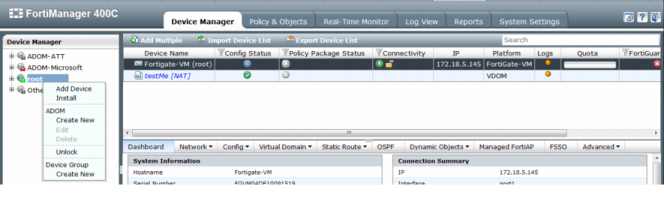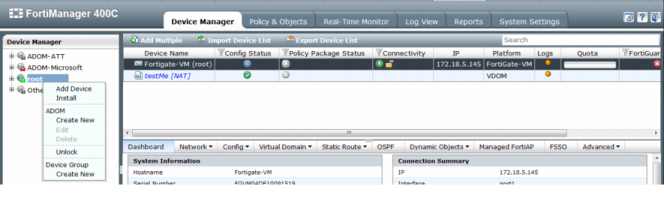Extend workspace to entire ADOM
When concurrent ADOM access is enabled, administrators are able to lock the ADOM. A right-click menu option has been added to allow you to lock/unlock ADOM access. The ADOM lock status is displayed by a lock icon to the left of the ADOM name. The lock status is as follows:
• Grey lock: The ADOM is currently unlocked, and is read/write.
• Green lock: The ADOM is locked by you when logged in as an admin.
• Red lock: The ADOM is locked by another admin.
To enable and disable workspaces:
1. Select the System Settings module on the navigation pane.
2. Select System Settings > General > Dashboard.
3. On the CLI Console widget enter the following CLI command:
config fmsystem global
(global)set workspace enable | disable
end
4. The FortiManager session will end. You must log back into the FortiManager system.
| Workspace is disabled by default. When workspace is enabled, the Device Manager module and Policy & Objects module are read-only. You must lock the ADOM to enable read-write access to make changes to the ADOM. |
An additional CLI command has been added under config fmsystem global to enable or disable ADOM lock override, set lock-preempt [enable | disable]. When the ADOM lock override is enabled, if two administrators are concurrently accessing an ADOM and one attempts to lock the ADOM, the other admin can kick the admin off the ADOM, preventing the ADOM from being locked.