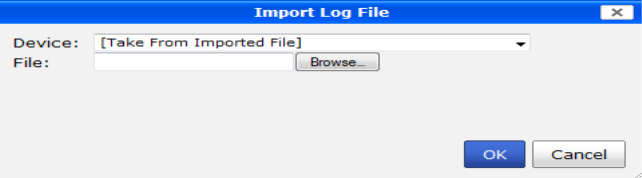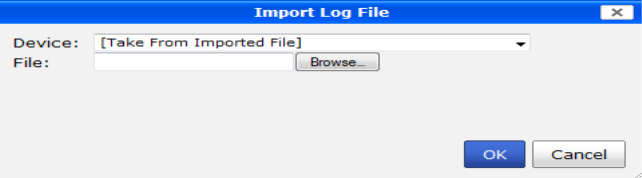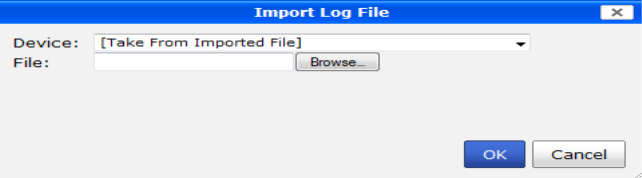Importing a log file
Import devices’ log files can be useful when restoring data, or loading log data for temporary use.
For example, if you have older log files from a device, you can import these logs to the FortiManager unit so that you can generate reports containing older data. Importing log files is also useful when changing your RAID configuration. Changing your RAID configuration reformats the hard disk, erasing log files. If you back up the log files, after changing the RAID configuration, you can import logs to restore them to the FortiManager unit.
To import a log file:
1. Go to Log View > [ADOM name] > Log Browse > Log Browse.
2. Select Import.
3. Select the device to which the imported log file belongs from the Device field drop-down list, or select [Take From Imported File] to read the device ID from the log file.
If you select [Take From Imported File] your log file must contain a device_id field in its log messages.
4. In the File field, enter the path and file name of the log file, or select Browse. and browse to the log file.
5. Select OK.
A message appears, stating that the upload is beginning, but will be cancelled if you leave the page.
6. Select OK.
The upload time varies depending on the size of the file and the speed of the connection.
After the log file successfully uploads, the FortiAnalyzer unit inspects the log file.
• If the device_id field in the uploaded log file does not match the device, the import will fail. Select Return to attempt another import.
• If you selected [Take From Imported File], and the FortiManager unit’s device list does not currently contain that device, a message appears after the upload. Select OK to import the log file and automatically add the device to the device list, or select Cancel.