Figure 5: System Information widget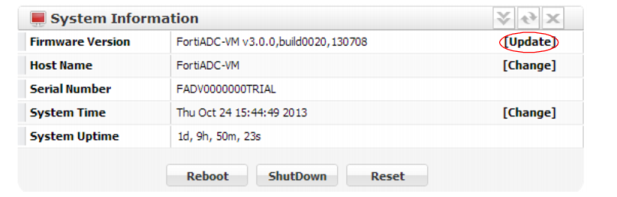
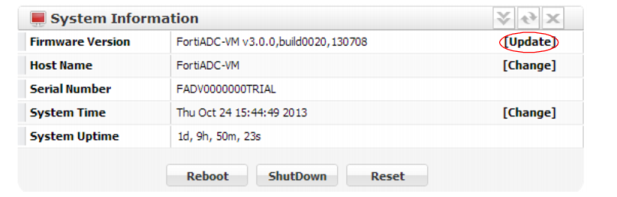
Back up your configuration before beginning this procedure. Reverting to an earlier firmware version could reset settings that are not compatible with the new firmware. For information on backups, see “Backups”. For information on reconnecting to a FortiADC appliance whose network interface configuration has been reset, see “Connecting to the web UI or CLI”. |
If you are installing a firmware version that requires a different size of system partition, you may be required to format the boot device before installing the firmware by re-imaging the boot device. Consult the Release Notes. In that case, do not install the firmware using this procedure. Instead, see “Restoring firmware (“clean install”)”. |
Updating firmware on an HA pair requires some additions to the usual steps for a standalone appliance. For details, see “Updating firmware on an HA pair”. |
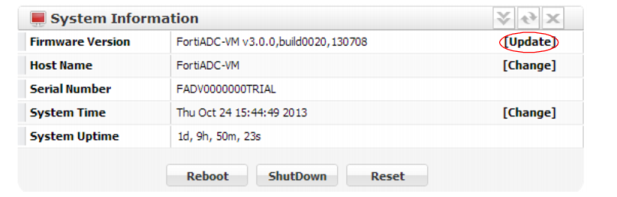
If you are downgrading the firmware to a previous version, and the settings are not fully backwards compatible, the FortiADC appliance may either remove incompatible settings, or use the feature’s default values for that version of the firmware. You may need to reconfigure some settings. |
Installing firmware replaces the current attack definitions with those included with the firmware release that you are installing. If you are updating or rearranging an existing deployment, after you install new firmware, make sure that your attack definitions are up-to-date. For more information, see “Manually initiating update requests”. |
Updating firmware on an HA pair requires some additions to the usual steps for a standalone appliance. For details, see “Updating firmware on an HA pair”. |
Because TFTP is not secure, and because it does not support authentication and could allow anyone to have read and write access, you should only run it on trusted administrator-only networks, never on computers directly connected to the Internet. If possible, immediately turn off tftpd off when you are done. |
If the download fails after the integrity check with the error message: invalid compressed format (err=1) but the firmware matches the integrity checksum on the Fortinet Technical Support web site, try a different TFTP server. |
If you are downgrading the firmware to a previous version, the FortiADC appliance reverts the configuration to default values for that version of the firmware. You will need to reconfigure the FortiADC appliance or restore the configuration file from a backup. For details, see “Connecting to the web UI or CLI” and, if you opt to restore the configuration, “Restoring a previous configuration”. |