• Web UI — A graphical user interface (GUI), from within a web browser. It can display reports and logs, but lacks many advanced diagnostic commands. For usage, see “How to use the web UI”.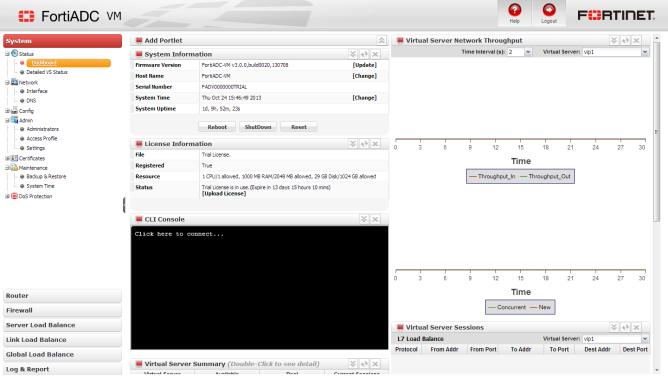
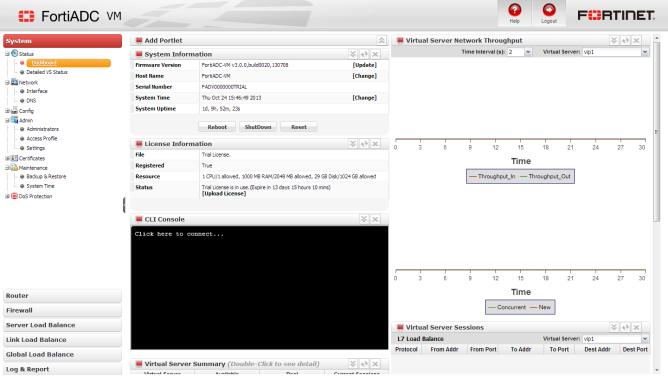
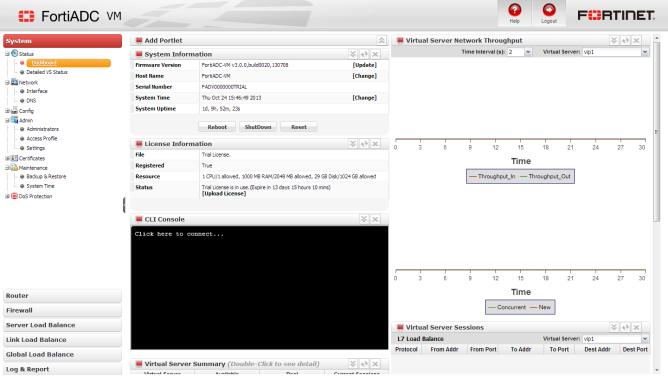
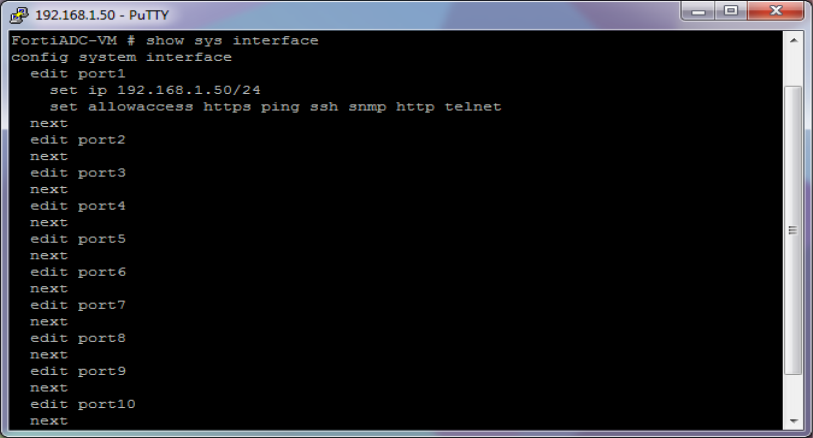

If you are installing a FortiADC-VM virtual appliance, you should have already connected if you followed the instructions in the FortiADC-VM Install Guide. If so, you can skip this chapter and continue with “Changing the “admin” account password”. |
Until the FortiADC appliance is configured with an IP address and connected to your network, you may prefer to connect the FortiADC appliance directly to your management computer, or through a switch, in a peer network that is isolated from your overall network. This will improve security during setup. However, isolation is not required. |