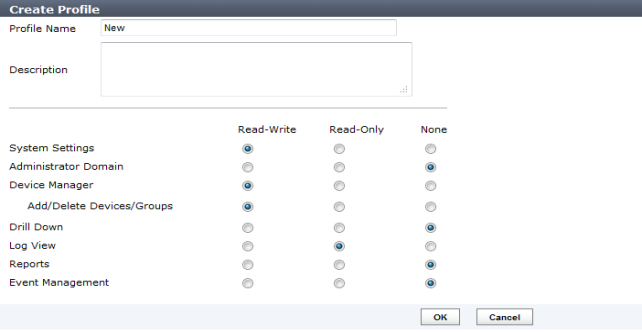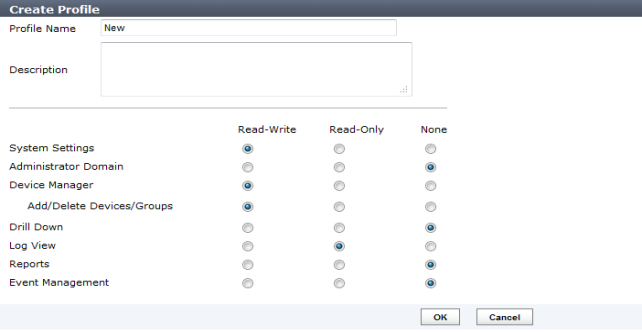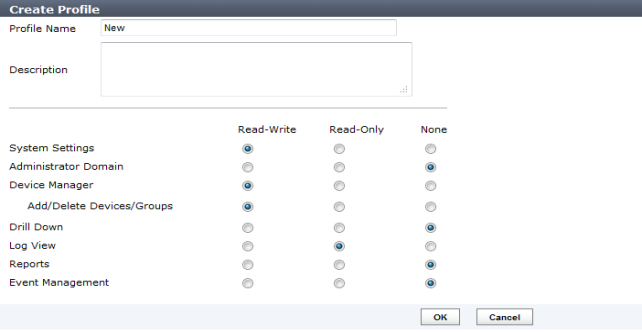Configuring administrator profiles
You can modify one of the predefined profiles or create a custom profile if needed. Only administrators with full system privileges can modify the administrator profiles.
To create a custom profile:
1. Go to System Settings > Admin > Profile and select Create New.
The Create Profile dialog box opens.
2. Configure the following settings:
Profile Name | Enter a name for this profile. |
Description | Enter a description for this profile. While not a requirement, a description can help to know what the profiles is for or the levels it is set to. |
Other Settings | Select None, Read Only, or Read-Write access for categories as required. |
3. Select OK to save the new profile.
To modify an existing profile:
1. Go to System Settings > Admin > Profile. The list of available profiles appears; see
Figure 69.
2. In the Profile column, click on the name of the profile you want to change. The Edit Profile dialog box appears.
Profile Name | Enter a name for this profile. |
Description | Enter a description for this profile. While not a requirement, a description can help to know what the profiles is for or the levels it is set to. |
Other Settings | Select None, Read Only, or Read-Write access for categories as required. |
3. Configure the appropriate changes and then select OK to save the settings.
| The Name field cannot be changed when editing the profile in the Web-based Manager. |
To delete a profile:
1. Go to System Settings > Admin > Profile. The list of available profiles appears; see
Figure 69.
2. Select the check box of the custom profile you want to delete and then select the Delete icon in the toolbar. You can only delete custom profiles when they are not applied to any administrators.
3. Select OK in the confirmation dialog box to delete the profile.